Paint Shop Pro Photo X2 基本的・実用的な使い方<Vol.1>
大量の写真を効率よく補整・保存しよう!
Corel Paint Shop Pro Photo X2は、写真を見栄えよく補整や加工したり、絵を描いたり、写真や絵を使って合成作品を作ったりと、目的に合わせてさまざまな画像を編集できるソフトです。
一般的な目的のひとつに写真の補整があります。メニューバーの「調整」メニューにはさまざまな収納されていますから、これらを使って写真の不満な部分を細かく補整して、納得のいく作品に仕上げることができます。
ただ、多くの写真をすぐに素早く補整したい場合もありますよね。たとえば、旅行やイベントなどで撮影した複数枚の写真を、早くまとめて人に見せたり手渡したいといったことはありませんか?
ところが撮ったままの写真は暗かったり、色が地味だったりして、思わずもっと明るくきれいに補整したくなるものが多いですが、これらの写真を1枚ずつ開いては補整をするといった繰り返しの作業は時間も手間もかかり、負担になってしまうものです。
そんなときに、効率よく素早く大量の写真の補整をこなすことができる便利なツールが、Corel Paint Shop Pro Photo X2には備わっています。「エクスプレス ラボ」がそれです。

「エクスプレス ラボ」の操作画面
今回はこのツールを使って、多くの写真を効率よく補整して保存するもっとも実用的な方法をご紹介します。
「エクスプレス ラボ」はどんなツール?
「調整」メニューからちょっと離れた「表示」メニューにある「エクスプレス ラボ」ツールは、複数枚の写真を開かずに、次々に自動補整して、物足りないところは手動で微調整を加えて、自動的に別ファイルで保存してくれます。元の写真は別のフォルダに保護されていますから、安心して補整した写真をまとめて人に渡すことができます。
仕事の合間のちょっと息抜きにでも、エクスプレス ラボで写真を見ながらササッと補整してみませんか? いつでもきれいな写真を見たり、見せたり、スムーズに渡すこともできますよ。
それではこのエクスプレス ラボで写真を補整してみましょう。
<C0LUMN>エクスプレス ラボの補整機能
エクスプレス ラボでは、主に次のような補整ができます。
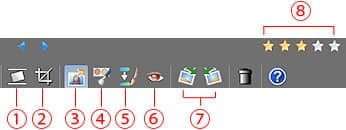
- 傾き補整 傾いている写真を本来の角度に直します。
- トリミング 写真の見せたい部分だけを切り取って、周りの不要な部分を切り落とします。
- スマート修整 写真に適した明るさ、色に自動調整したり、手動で細かく調整を加えます。
- メークオーバーツール ほくろを除去したり、歯、目の充血を白くしたり、スリム化することができます。
- クローンブラシ 写真の小さい誇りなどをほかの部分を使って塗り消し目立たなくします。
- 赤目ツール 赤目を黒く補整します。
- 回転 横倒しになっている写真を縦向きに回転させます。
- レート 写真のお気に入り度などを星の数で指定します。
補整する写真のフォルダを開く
メニューバーの「表示」→「エクスプレス ラボ」を選ぶと、下のような別ウィンドウが開きます。オーガナイザのツールバーにある 「エクスプレス ラボ」 ボタンをクリックして開くこともできます。
ここで写真を選んで、補整をして、レート(5段階評価)まで付けて、保存するといった作業を、次々とこの画面だけでこなしてしまいます。
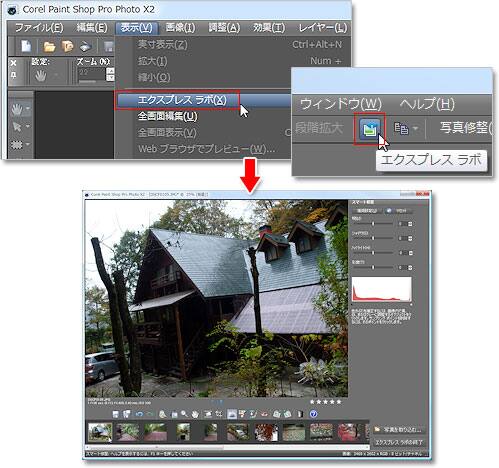
「エクスプレス ラボ」では、この1画面で複数の写真を次々補整して保存していきます。
次に「写真を取り込む」ボタンをクリックして、補整したい写真が収納されているフォルダを選びます。
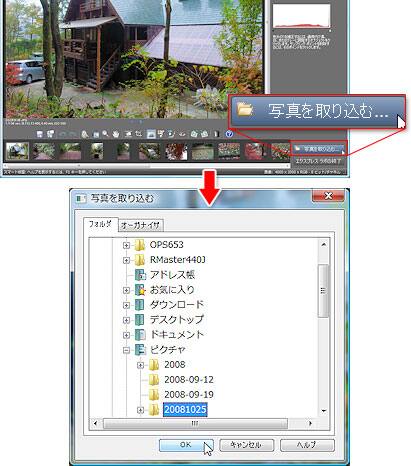
1画面で手早く補整
ここでは例として、次のような傾斜していて、明るさ、鮮やかさに欠けている写真を、補整していきます。

- 補整したい写真のサムネイルをクリックします。
- 多少左に傾いているので、「傾きツール」をクリックして、横に伸びている補整バーの左端を少し下にドラッグします。
- 「適用」ボタンをクリックすると、傾きが補整されます。
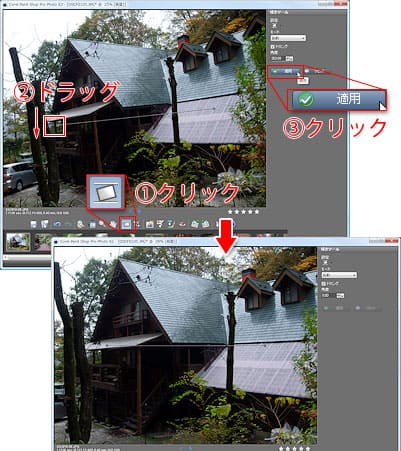
傾きが補整されました。
明るさと色を補整します。
- 「スマート修整」ボタンをクリックします。
- 「推奨設定」ボタンをクリックします。
- 自動補整されましたが、明るすぎるように感じるので、「明るさ」で明るさを抑えつつ、「シャドウ」を右にドラッグして暗い部分の細部も見えるようにします。「ハイライト」を強くしてコントラストをはっきりさせて、「彩度」を右にドラッグして、紅葉を色鮮やかに見せます。
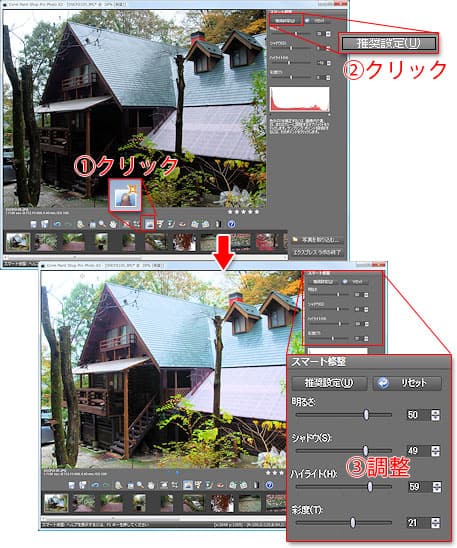
これで補整が終わりました。補整した結果を保存します。
元の写真を保護して補整した写真を保存
保存するには「上書き保存」ボタンをクリックしてももちろんいいのですが、次に補整したい写真のサムネールをクリックすると開くダイアログボックスで、「はい」をクリックすると、自動的に補整した画像が、元の画像とは別のファイルとして保存されます。
「上書きされると元の写真が失われるのでは…」と不安になりますが、初期設定のままであれば「元の画像の自動保存」が有効になっていますので大丈夫です。元の写真は、同じフォルダ内に新たに作成される「Corel Auto-Preserve」フォルダに保存されています。補整した写真は、元のフォルダのファイルに上書き保存されているというしくみになっています。
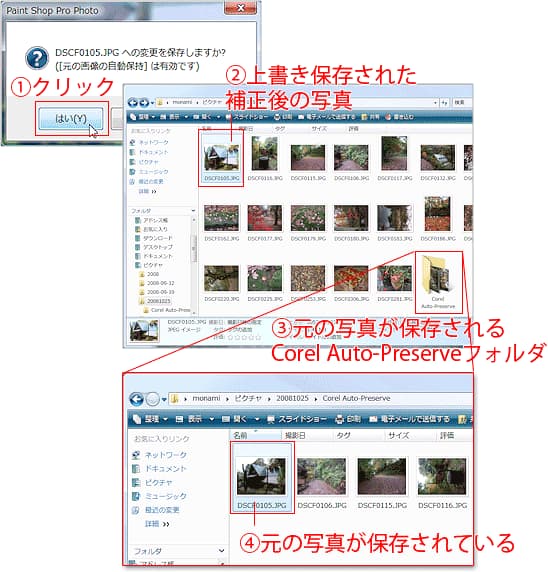
このように「エクスプレス ラボ」画面で次々に写真を補整していきます。すべての写真の補整が終わりましたら、「エクスプレス ラボの終了」ボタンをクリックします。
補整したファイルは元のフォルダにありますから、これで見栄えのいい状態の写真をいつでもまとめて人に渡したり、見せたりできるので安心ですね。
「エクスプレス ラボの終了」ボタンをクリックすると、Corel Paint Shop Pro Photo X2のメインウィンドウに戻り、最後に編集した写真が開きます。ここからさらに加工することもできます。
またこのように補整した大量の写真を、さらに一括してサイズを変更するには、「スクリプト」を使ったとても便利な方法があります。次回はこれについて解説をしていきます。