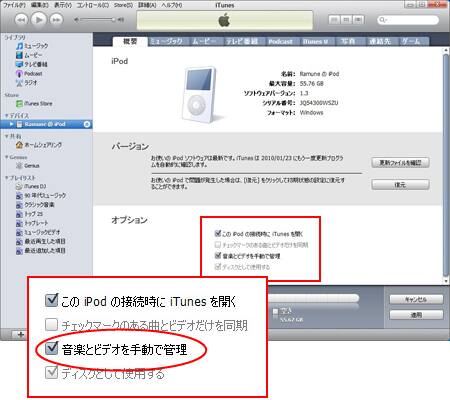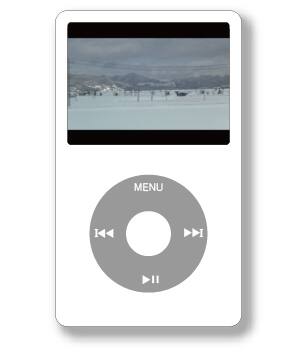
1.素材を配置
Corel Digital Studioに取り込んである映像データを、「メディアトレイ」にドラッグ&ドロップで配置します。
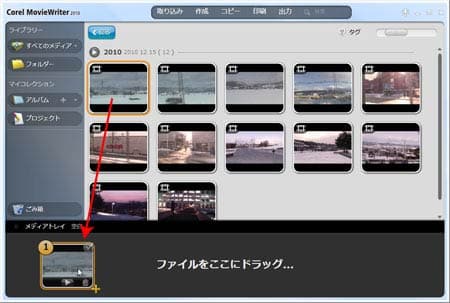
2.[ムービー]を選択する
「アクションバー」 にある[作成]をクリックし、[ムービー]を選択します。これで、ムービー編集画面に切り替わります。
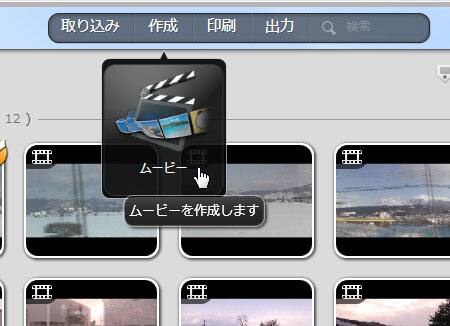
3.ムービーの設定を行う
「ムービーの作成」画面が表示されます。ここで、プロジェクト名や出力形式、画質、そしてスタイルなどを選択します。
ここで選択する「スタイル」では、ムービーの先頭と最後にオープニングとエンディング用のデザインとタイトルなどが設定され、BGMも自動的に設定されます。なお、「シンプル」を選ぶと、オープニングデザインやBGMの無いスタイルが選択できます。タイトルだけを入れたいという場合に利用するとよいでしょう。ここではシンプルを選んでみます。
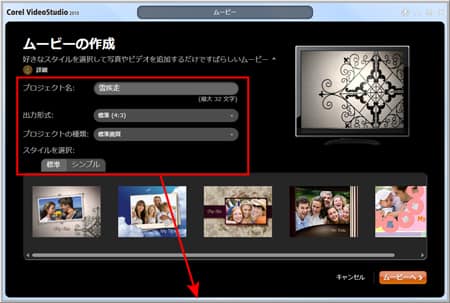
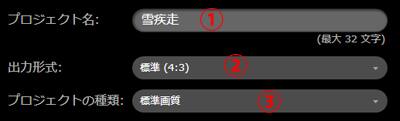 オプションを設定する。
オプションを設定する。
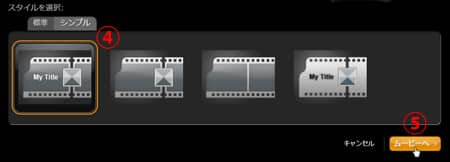
1.プロジェクト名:作業の名前を入力します。これが出力後のファイル名になります。
2.出力形式:標準サイズ(4:3)かワイドサイズ(16:9)かのどちらかを選択します。
iPod®なら標準、iPhone®ならワイドサイズを選択してください。
3.プロジェクトの種類:画質を選択します。通常は「標準画質」でよいでしょう。
4.スタイルを選択:利用したいデザインのスタイルを選びます。
5.[ムービーへ>]ボタンをクリックします。
4.タイトルを入力する
ムービー画面に切り替わります。選択したスタイルによっては、プレビュー画面の中央に「マイタイトル」と表示されているので、ここをダブルクリックしてください。タイトルが入力できます。

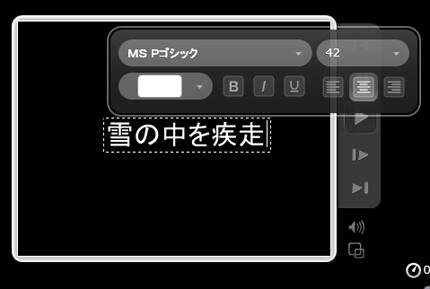 タイトルを設定する。
タイトルを設定する。
5.プレビューで確認する
タイトルの設定ができたら、[再生]ボタンをクリックして仕上がりを確認します。仕上がりを確認したら、[出力>]ボタンをクリックします。
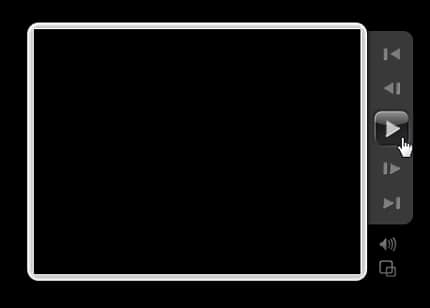
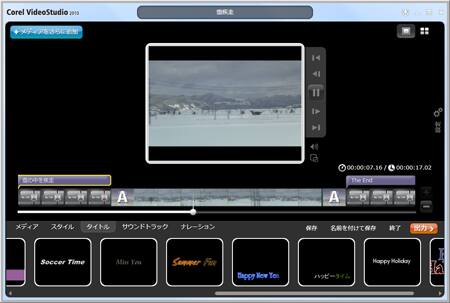 仕上がりを確認。
仕上がりを確認。
6.出力方法を選択する
[ムービーを出力」画面に切り替わります。ここでは出力先を選択しますが、iPod®やiPhone®、PSP®などに出力する場合は、[デバイス]を選択します。 なお、「デバイス」というのは、「周辺機器」という意味です。
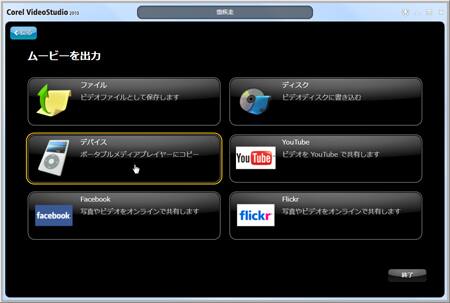
7.iPod®に書き込む
出力先にデバイスを選択すると、「Corel MovieWriter 2010」という別プログラムが起動し、iPod®などへのデバイスへの書き込みを実行します。画面右下にある[コピー開始>]ボタンをクリックしてください。
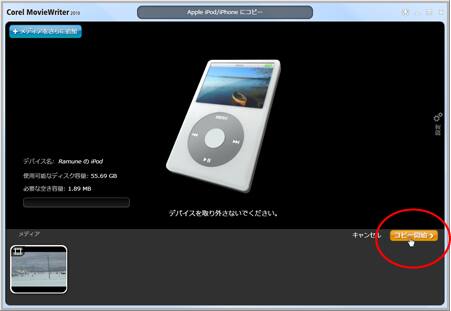
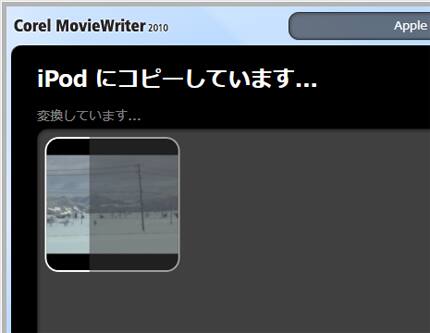 iPod®へのコピーが開始される。
iPod®へのコピーが開始される。
8.コピーが終了
コピーが終了すると、画面のようにメッセージが表示されるので、[OK]ボタンをクリックしてください。
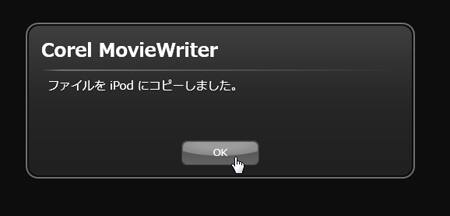
9.[終了]を選択する
ムービーを出力画面に戻るので、[終了]ボタンをクリックしてください。プロジェクトの表示画面に戻ると、作成したプロジェクトが登録されています。
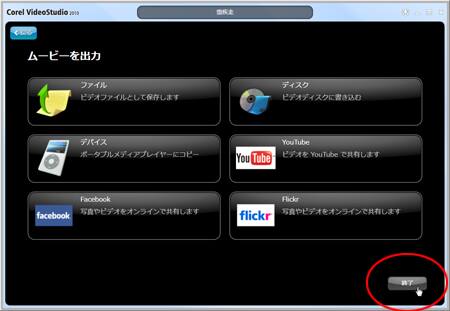
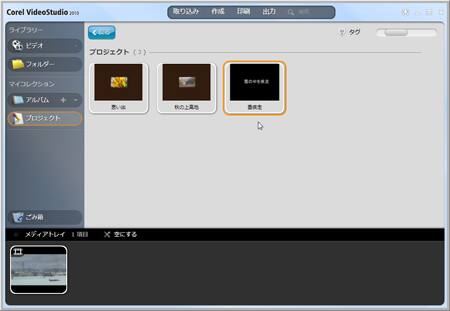 プロジェクトが登録されている。
プロジェクトが登録されている。
■iTunes®の設定とiPod®の接続
ところで、Corel Digital Studio 2010での作業を行う前に、iTunes®の設定作業を行っておく必要があります。
iPod®をパソコンと接続し、iTunes®を起動してiPod®をマウントしてください。マウントしたらiPod®の[概要]タブをクリックし、[オプション」にある「音楽とビデオを手動で管理」のチェックボックスをクリックしてオンにしておきます。