Paint Shop Pro Photo X2 レビュー 基本的・実用的な使い方<Vol.3>
写真の編集をスクリプトで簡単操作 #2
2.ほかの写真にスクリプトを適用する
前ページで作成したスクリプトを、ほかの写真にも適用してみましょう。
スクリプトを適用する写真を開き、[スクリプトの選択]をクリックして、[カテゴリー]を[すべて]にします。
一覧の中に先ほど作成した「ジオラマ」というスクリプト名を見つけてクリックします。
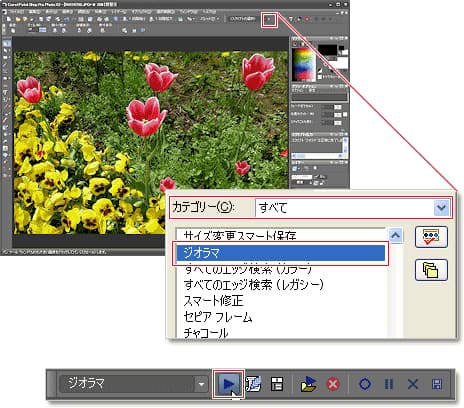
[実行]をクリックすると、自動的に処理が行われます。

ジオラマ風の写真になりました
3.スクリプトの途中でコマンドを変更する
前項のスクリプトでは、自動的に処理が行われるものでしたが、自動処理の途中で、特定の効果を適用するときに、細かく数値を調整したい場合は、指定したコマンドのダイアログボックスを表示させることもできます。たとえば、前項のスクリプトで「フィールドの奥行き」の効果を適用する直前にダイアログボックスを表示させて、調整をしたい場合には、次のような設定をします。
ツールバーの[選択したスクリプトの編集]をクリックします。
[スクリプト エディタ]が開きます。
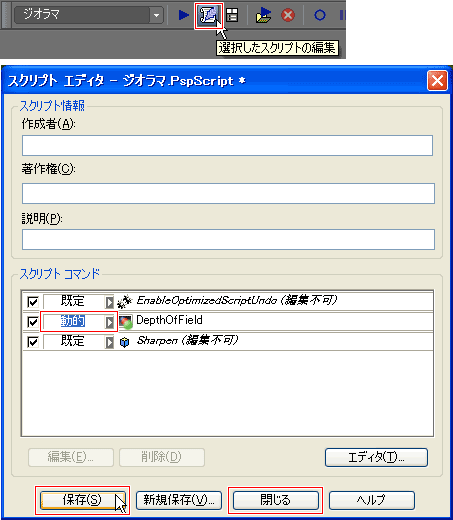
ここで「フィールドの奥行き」にあたる[DepthOfField]を[動的]に変更して、[保存]をクリックします。[閉じる]をクリックしてダイアログボックスを閉じます。
再び[実行]をクリックすると、「フィールドの奥行き」の設定のところでダイアログボックスが表示されますので、ここで細かい調整を行い、[OK]をクリックすると、スクリプトの残りの項目が続行されます。
ほかにも画像をいつも同じサイズに変更したり、同じ効果を加えたりすることが多い場合は、ぜひこのスクリプトを作成して効率よく活用しましょう。画像処理の手間や時間を驚くほど短縮できます。