PaintShop Photo Pro X3
写真でモノクロシルエット風のイラストを作ろう
人物の写真を使った、シルエット風のイラスト作品を作ってみませんか?

人物写真をシンプルなシルエット風イラストにします
写真をそのままモノクロ化したのでは、意図しない斑点が多くなってしまったり、黒く塗りつぶされてしまったりして、結構難しいものです。
そこで今回は人物を切り取って、2段階に分けてモノクロ化して重ねることで、顔の表情をきれいに表現したシルエット風のイラストを簡単に作る方法を解説します。
1. 人物を選択する
人物を選択して切り取ります。
「自由選択」ツールを選び、ツールオプションで「選択の種類」を「スマートエッジ」にします。

人物の境界でクリックしてポインターを移動すると、ボックスが伸びますので、その中に輪郭が収まるようにしてクリックします。すると自動的に輪郭に沿った境界線が作成されます。
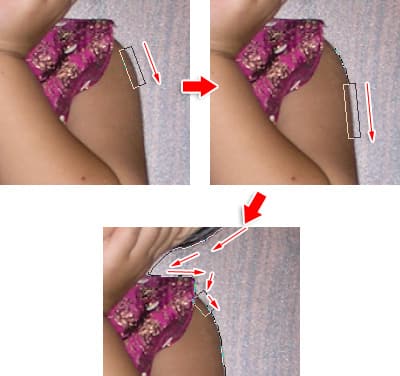
腕の輪郭上でクリックしてポインターを下に移動してクリックを繰り返して
人物を一周したらダブルクリック
この操作を繰り返して、人物全体を選択したら、開始点にポインターを重ねてダブルクリックします。すると境界線が選択範囲に変わります。

境界線が選択範囲になった
2. 人物を切り取って複製する
選択した人物を複製します。
メニューバーの「編集」→「コピー」を選び、「レイヤー」→「新しいラスターレイヤー」を選びます。「新しいラスターレイヤー」ダイアログで「OK」をクリックします。続けて「編集」→「現在の選択範囲に貼り付け」を選びます。
するとレイヤーパレットの「ラスター1」レイヤーに、コピーした人物が貼り付けられます。
※「レイヤー」パレットが表示されていない場合は、「表示」→「パレット」→「レイヤー」を選びます。

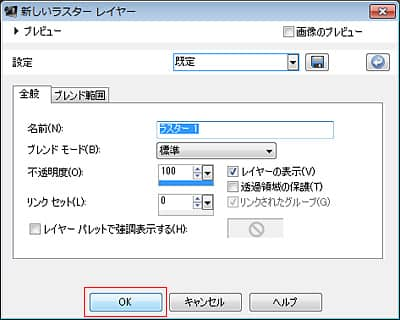
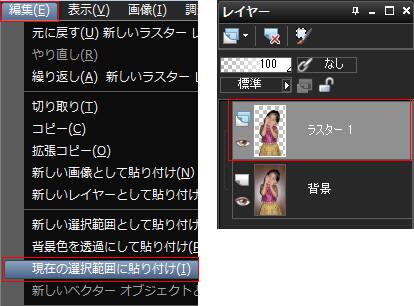
メニューバーの「選択範囲」→「選択の解除」を選び、「背景」レイヤーを非表示にします。
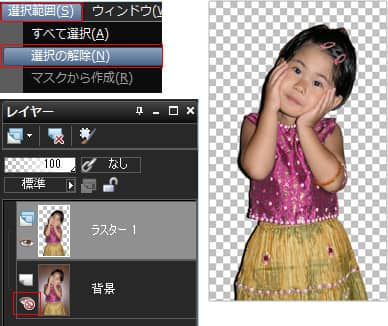
「ラスター1」レイヤーを選択して「背景」レイヤーを非表示にした状態
「ラスター1」レイヤーを右クリックして「複製」を選びます。「コピー-ラスター1」レイヤーが追加されます。
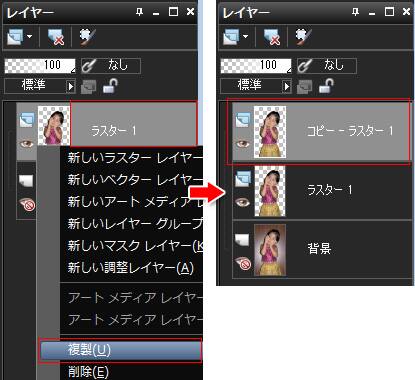
「コピー-ラスター1」レイヤーが追加された
3. 人物をモノクロ化する第一段階「顔」
複製した写真を2段階に分けてモノクロシルエット化します。
第一段階は顔が最もきれいに表示される数値に設定します。
「ラスター1」レイヤーを選択して、「コピー-ラスター1」レイヤーを非表示にします。
メニューバーの「調整」→「明度とコントラスト」→「しきい値」を選びます。
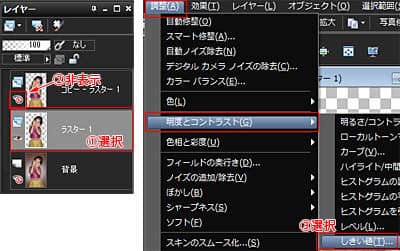
ダイアログで「画像のプレビュー」にチェックを入れて、「しきい値」の値を調整します。ここでは画像を確認しながら、顔の部分に注目して、目と鼻と口が薄く輪郭が現れ始めるところまで「しきい値」を下げます。ここでは「112」に設定して「OK」ボタンをクリックします。
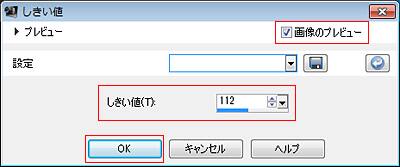

顔の表情が薄く現れる程度に設定した
4. 人物をモノクロ化する第二段階「顔以外の陰影」
次に顔以外の部分の陰影を強調します。
「コピー-ラスター1」レイヤーを選択して表示に切り替えます。
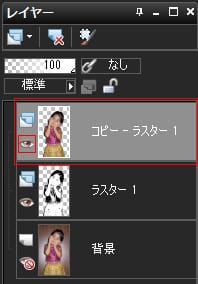
「しきい値」ダイアログを開き、今度は主に手や服の陰影の輪郭がわかる程度に「しきい値」を上げます。顔の陰影が濃くなりますが、後で消すので気にせずに、斑点や黒い部分が目立たない程度まで数値を上げてみましょう。ここでは「160」に設定して「OK」ボタンをクリックします。
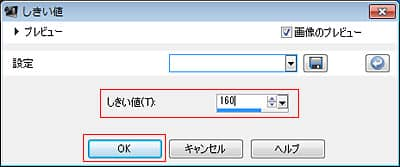

手や服の陰影がはっきり現れるまでしきい値を高める
5. 必要な陰影だけを表示させる
人物をモノクロ化したところで、二段階目のモノクロ画像の表示をいったん消します。
「コピー-ラスター1」レイヤーを選択した状態で、メニューバーの「レイヤー」→「新しいマスクレイヤー」→「すべて隠す」を選びます。
すると、第二段階の陰影の表示が消えます。これは「マスクレイヤー」によって、表示を「隠す(マスク)」しているからです。
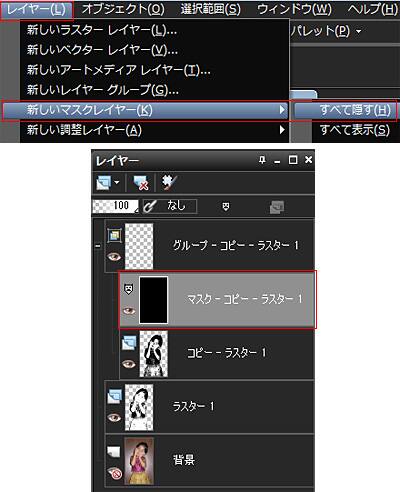
マスクレイヤーによって「コピー-ラスター1」レイヤーをかくして見えなくしている
隠された画像の必要な部分だけをブラシで表示させるために、「前景色」を「白」に設定します。
作成された「マスク-コピー-ラスター1」レイヤーを選択したら、「マテリアル」パレットで、1.「白黒に設定」ボタンをクリックして、続けて2.「マテリアルの入れ替え」ボタンをクリックします。すると「前景色」が「白」に、「背景色」が「黒」になります。
※「マテリアル」パレットが表示されていない場合は、「表示」→「パレット」→「マテリアル」を選びます。
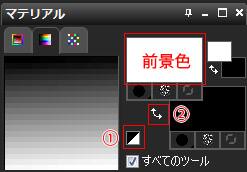
前景色が白になった
ツールバーで「ペイントブラシ」ツールを選び、隠したシルエットから表示させたい部分をドラッグして表示させます。ここではまず手の部分をドラッグします。すると、第二段階で作成した顔以外の陰影が現れてきます。
ほかにも上着とスカートの間などをドラッグして、陰影を表示させて、メリハリを表現します。
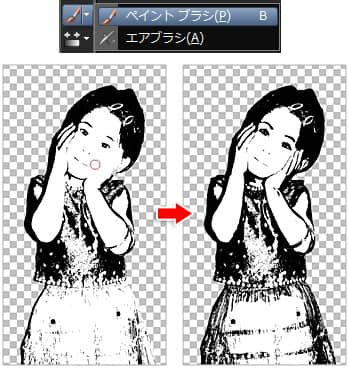
手や衣服をドラッグして影や線を表示
意図しない影も表示させてしまった場合は、「マテリアルの入れ替え」ボタンをクリックして「前景色」を「黒」に切り替えて影をドラッグして消します。
6. 背景を色で塗りつぶす
仕上げは、背景を色で塗りつぶします。
「背景」レイヤーを選択した状態で、新しいラスターレイヤーを追加します。
すると「ラスター2」レイヤーが追加されます。
「前景色」を塗りつぶしたい色に設定します。ここではクリーム色に設定しています。
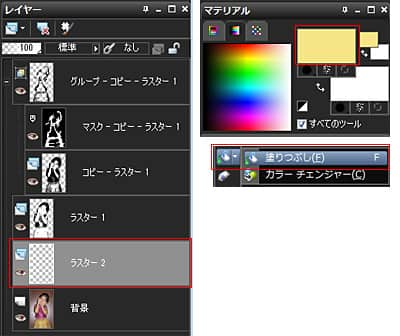
「塗りつぶし」ツールを選び、背景をクリックして色で塗りつぶし、完成です。

写真によっては、三段階に陰影を分けて表示させると効果的です。その場合は切り取り貼り付けたレイヤーをもう1枚増やし、マスクレイヤーを作成して調整します。
ほかにも人物写真でシルエット風イラストを作成してみました。

今回の解説で使用した写真と、完成サンプルデータはこちらです。
元画像
P92354472.jpg