PaintShop Photo Pro X3 写真入りのお年玉ポチ袋を作ろう
お年玉を贈るときに必要なのがポチ袋。
そこで今回は、贈る相手の写真を入れた飾り付きポチ袋を作ってみませんか?相手が受け取ったときのリアクションが楽しみです。

今回は、PaintShop Photo Pro X3で使用できるポチ袋テンプレートと、写真を入れるだけでできあがるデザインを最後の方に用意しています。
1. ポチ袋テンプレートを開く
このファイルをコンピューターのわかりやすい場所にいったん保存をします。
保存した「pochi.pspimage」をPaintShop Photo Pro X3のショートカットアイコンにドラッグします。
すると、PaintShop Photo Pro X3のフルエディターが起動すると同時に、白地にグレーの線でポチ袋を形取った画像が開きます。
またはPaintShop Photo Pro X3のフルエディター画面を開いた状態で「pochi.pspimage」をドラッグして開くか、もしくはPaintShop Photo Pro X3のメニューバーから「ファイル」→「開く」で「pochi.pspimage」を開きます。

PaintShop Photo Pro X3のフルエディターでポチ袋テンプレートを開いた状態
「レイヤー」パレットを見るとわかるように、このテンプレートは「表面」レイヤーとその上に「背景」レイヤーが重なっています。
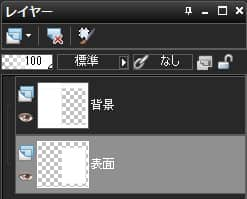
「レイヤー」パレットが表示されていない場合は、メニューバーの「編集」→「パレット」→「レイヤー」を選んで開いておきます。
2. 写真のフレームを表面に貼り付ける
ポチ袋の表面に、写真の周りを飾るフレームを選んで貼り付けます。
PaintShop Photo Pro X3には、多くの種類の写真を飾る枠「ピクチャフレーム」が収録されていますので、きっと好みの枠が見つかります。
「レイヤー」パレットで「表面」を選択した状態で、メニューバーの「画像」→「ピクチャフレーム」を選び、「ピクチャフレーム」を表示しているボックスをクリックすると、一覧が表示されます。
ここでは「カテゴリー」を「すべて」にして、一覧の最初(左上)に表示されている「4角形」のアイコンをクリックします。
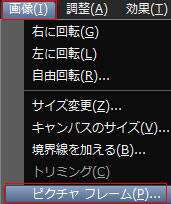
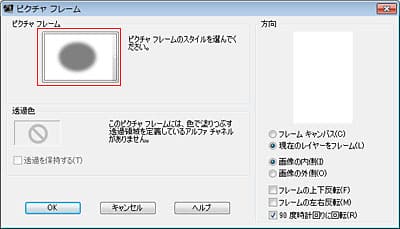
ピクチャフレームを表示しているボックスをクリック
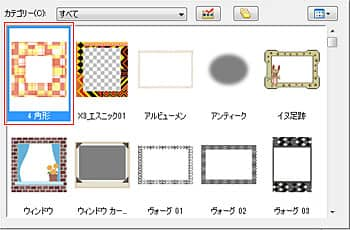
一覧から好みのピクチャフレームをクリック
すると「ピクチャフレーム」のボックスに適用されて、右側の「方向」の欄にプレビューが表示されます。
ここで「現在のレイヤーをフレーム」と「画像の内側」を選択して「OK」をクリックします。
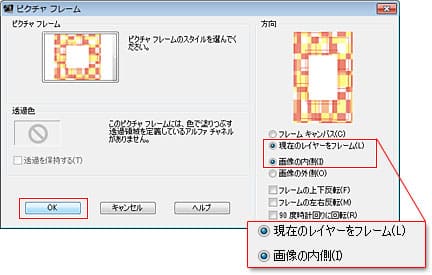
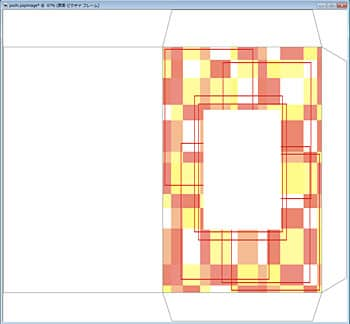
ポチ袋の表面にピクチャフレームが貼り付けられました
3. 写真を貼り付ける
ピクチャフレームに入れる写真を貼り付けます。
メニューバーの「ファイル」→「開く」で、貼り付ける写真を開きます。
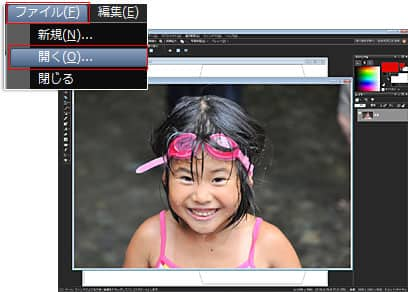
ポチ袋テンプレートとは別に貼り付ける写真を開いた状態
この写真をコピーしてテンプレートに貼り付けます。メニューバーの「編集」→「コピー」を選びます。
続けてテンプレート画像を選択して、「レイヤー」パレットの「表面」レイヤーを選択します。
そうしてから「編集」→「新しいレイヤーとして貼り付け」を選びます。するとコピーしていた写真が枠の中に貼り付けられます。
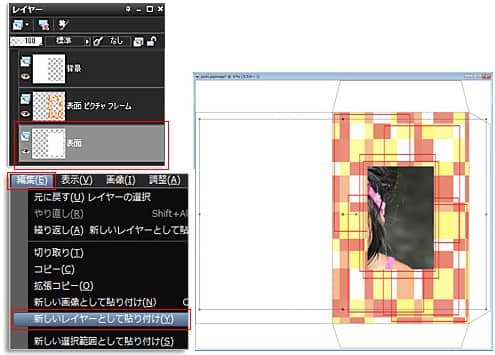
枠の中に写真が貼り付けられた状態
4. 写真の大きさと位置を整える
貼り付けた写真は多くの場合に枠よりも大きいので、枠に合わせて縮小します。
「ピック」ツールを選び、写真を囲む点線の枠の角を内側にドラッグして縮めます。写真のサイズがかなり大きいと、写真を囲む枠が見えないので、その場合はツールバーの「一段階縮小」ボタンを数回クリックして画像の表示倍率を小さくして、画像の外側を広く表示させると作業がしやすくなります。
また写真の中央にある「」をドラッグして位置を調整します。
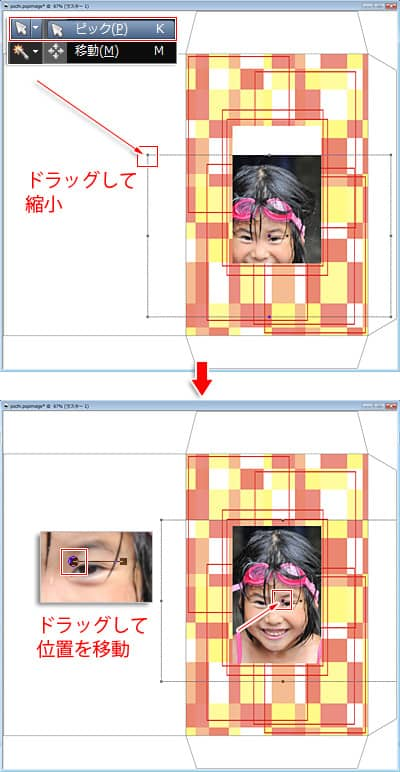
5. パーツに色を塗る
ポチ袋の背面と上下右のパーツをそれぞれ好きな色で塗りつぶします。
「背景」レイヤーを選択した状態で、「色の選択」ツールを選びます。ツールオプションで「すべてのレイヤーを使う」にチェックを入れて、表面に使われている好きな色の部分をクリックします。すると「マテリアル」パレットの「前景色」にその色が適用されます。
「マテリアル」パレットが表示されていない場合は、「表示」→「パレット」→「マテリアル」で開きます。
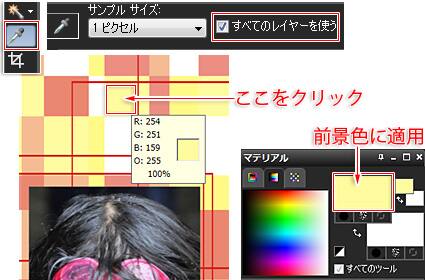
ここでは表面の薄い黄色の部分をクリック。前景色に適用されます。
次に「塗りつぶし」ツールを選び、ツールオプションで「比較モード」を「RGB値」に、「許容値」を「20」に設定します。背面の部分をクリックすると薄い黄色で塗りつぶされます。
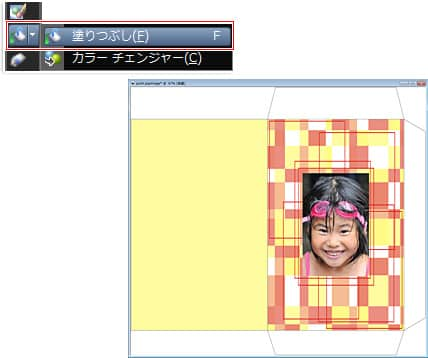
背面が薄い黄色に塗りつぶされました
同じように残りのパーツを塗りつぶします。
上下のふたは好きな色でかまいませんが、右側ののりしろ部分は、裏面と同じ色にする方が、のり付けしたときに背面になじんでできあがりがキレイです。
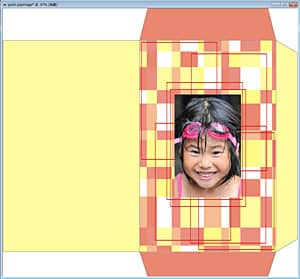
すべてのパーツが塗りつぶされました
6. 飾りを描く
ポチ袋と写真の上に、ペタペタスタンプするように「ピクチャチューブ」で飾り付けます。
「ピクチャチューブ」ツールを選び、ツールオプションで好きな絵柄を選び、ドラッグして描きます。

ピクチャチューブで描いた状態
7. 文字を描く
「お年玉」の文字を描きます。
「テキスト」ツールを選び、「マテリアル」パレットで文字の縁の色を前景色に、文字の内部の色を背景色に設定します。
ツールオプションで「フォント」「サイズ」「フォントスタイル」を設定します。また「方向」のボックスをクリックして、「縦書き」に設定して、「お年玉」と入力して確定します。
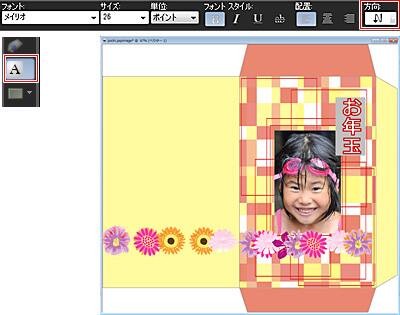
日本語入力の縦書きで「お年玉」と入力
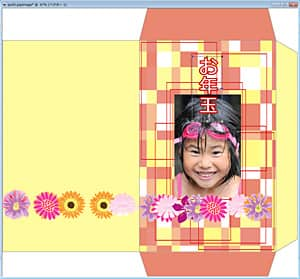
文字を囲む枠の中央にある「」をドラッグして、文字の位置を調整します
8. 手書き用の枠を描く
ポチ袋の裏面の金額を手書きする枠を描きます。
「矩形」ツールを選び、ツールオプションで「ベクターで作成」を有効に、「幅」を「9.00」に設定します。
裏面をドラッグして縦長の四角形を描きます。
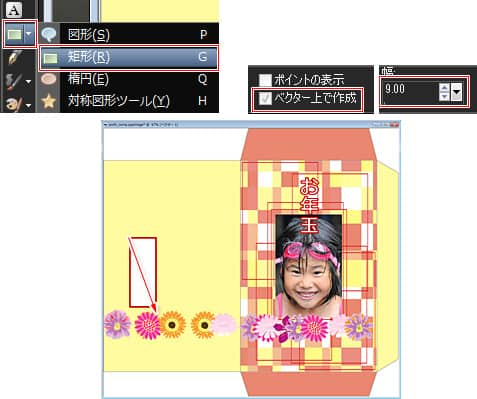
ドラッグして白地に赤の長方形を描きます
ツールオプションで「編集モード」に切り替えます。
描いた四角形をクリックすると、点線の枠で囲まれます。この角をドラッグすると角が丸くなります。
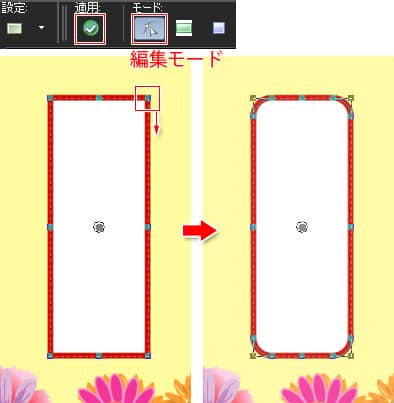
角を下にドラッグすると角が丸くなります
図形の中心の「」をドラッグして位置を調整します。
調整を終えたらツールオプションの「適用」をクリックして完成です。
完成したポチ袋は、「.pspimage」形式で保存をしておくと、あとからまた編集ができます。
9. 印刷する
ポチ袋を印刷します。
印刷する紙はA4のコピー用紙でもいいのですが、それよりも少し厚手の「中厚口」のものの方が、ペラペラ感や透け感が少なくパリッと仕上がります。
用紙をプリンターにセットしたら、メニューバーの「ファイル」→「印刷」を選びます。
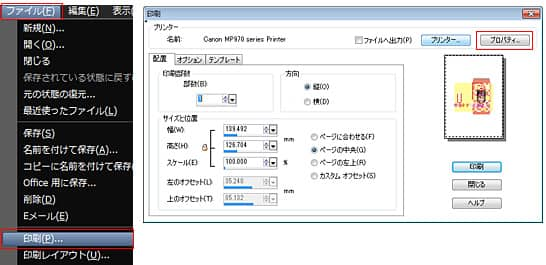
「印刷」画面で「プロパティ」をクリックします。するとプリンターの設定画面が開きますので、そこで「用紙の種類」を用紙の取扱説明書に記載されている設定にします。「印刷品質」は「きれい」などの高品質の設定を選び、確定してプリンターの設定画面を閉じます。

「印刷」画面に戻ったら「印刷」をクリックします。
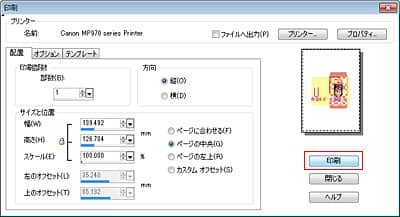

印刷した状態です
枠線に沿ってをカッターナイフできれいに切り取って折り、横と底をのり付けして完成です。

他にもいろいろなバリエーションで作ってみました。



