PaintShop Photo Pro X3 立体的絵画風の年賀状を作ろう

絵画風の背景に、リアルな人物の写真を立体的に合成したような年賀状を、1枚の写真だけで作ります。
ここでは前回の「全面写真年賀状を作ろう」の作品を引き続き使用して作成します。
1. 人物を切り抜く
はじめに、写真の人物だけを切り取ります。
「レイヤー」パレットで「背景」レイヤーを複製します。「背景」レイヤーを右クリックして一覧から「複製」を選びます。「コピー-背景」レイヤーが追加されます。
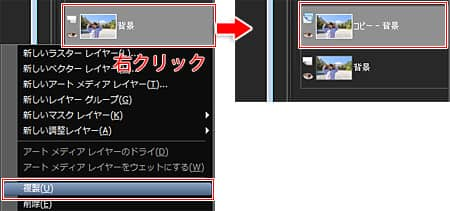
次にメニューバーの「画像」→「オブジェクトの抽出」を選びます。
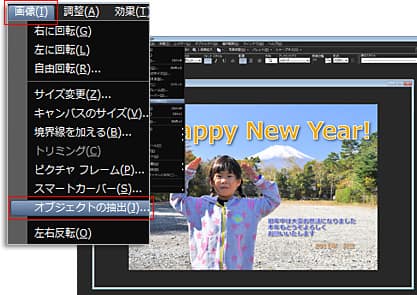
「ブラシ」ツールで大まかに人物の輪郭をドラッグして囲み、「塗り潰し」ツールで人物をクリックして塗りつぶします。
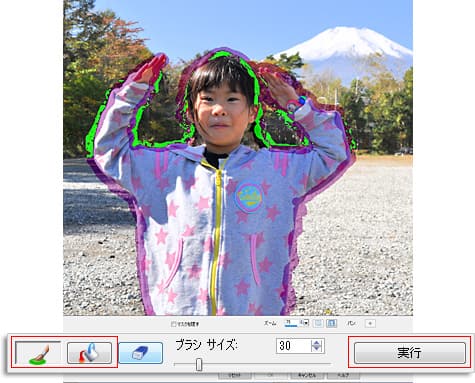
「実行」をクリックしたら「マスクを隠す」にチェックを入れ、「精度」のスライダーを「高」に合わせて「OK」をクリックします。
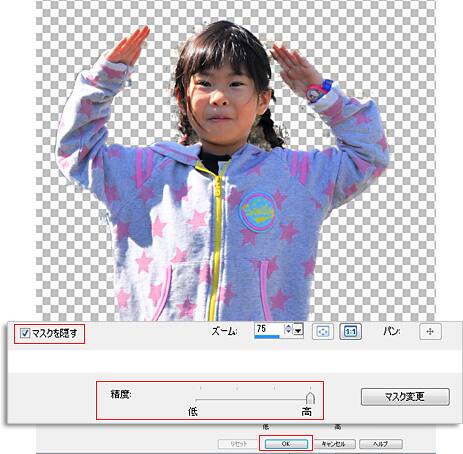
すると、画面ではわかりませんが、「コピー-背景」レイヤーを見ると、人物の周辺が透明になっています。

人物を切り取った状態
2. 写真の周りを白いラフな枠で囲む
絵画的な効果のひとつとして、写真を白いラフな枠で囲みます。
「背景」レイヤーを選択して、メニューバーの「画像」→「ピクチャフレーム」を選びます。
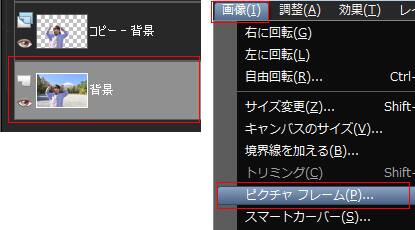
ピクチャフレームを表示しているボックスをクリックすると開く一覧から、ここでは「エッジ(粗い)01」をクリックします。「方向」で「現在のレイヤーをフレーム」と「画像の内側」を選択し、「90度時計回りに回転」にチェックを入れて、「OK」をクリックします。
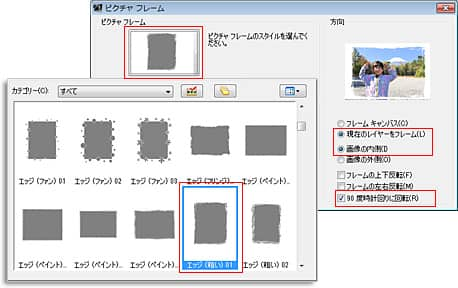

写真の背景が白い枠で囲まれました
ここで枠の余白の幅を均一になるように調整します。「ピック」ツールを選び、白い枠を囲む点線の四角形の角を外側にドラッグして拡大します。

白い枠が調整されました
白い枠の「背景 ピクチャフレーム」レイヤーを選択して、メニューバーの「レイヤー」→「結合」→「1つ下と結合」を選び、白い枠と背景を1つの「背景」レイヤーに統合します。
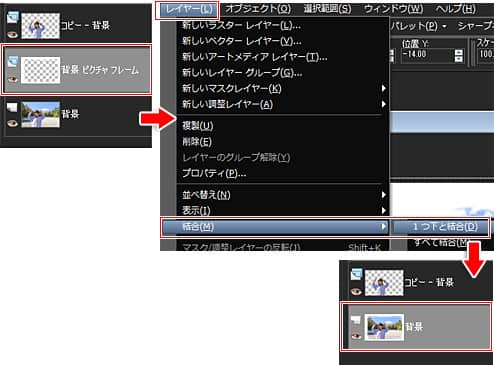
「背景 ピクチャフレーム」レイヤーと「背景」レイヤーが1つになりました
3. 背景を絵画風にする
「背景」レイヤーの写真を、油絵風にします。
「背景」レイヤーを選択して、メニューバーの「効果」→「アートメディア効果」→「ブラシストローク」を選びます。
設定画面で「ソフト」を「20」、「剛毛」を「220」、「幅」を「5」、「不透明度」を「50」、「長さ」を「10」、「密度」を「25」、「角度」を「102」に設定して「OK」をクリックします。
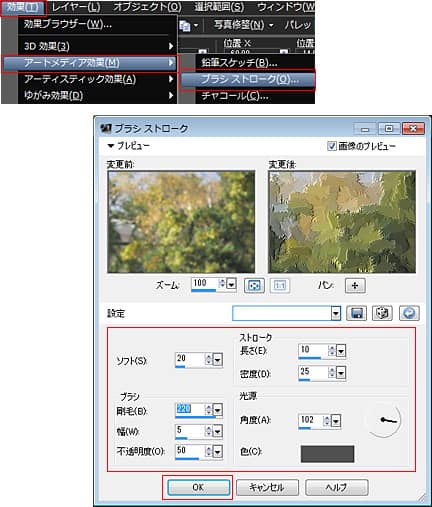

背景の写真が絵画風になりました
4. 人物に影を加える
人物の後ろに絵画の壁があるように見せるために、人物の背後に薄い影を加えます。
「コピー-背景」レイヤーを選択して、メニューバーの「効果」→「3D効果」→「シャドウを加える」を選びます。ここでオフセットの「縦」を「22」、「横」を「28」、属性の「不透明度」を「50」、「ぼかし」を「30.00」に設定して、「シャドウを新しいレイヤーに作成」にチェックを入れて「OK」をクリックします。
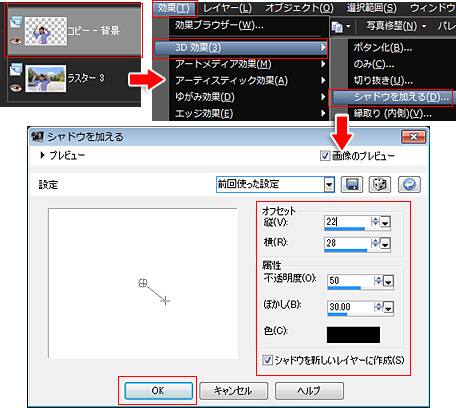

人物の背後に薄い影がつきました
5. 印刷して完成
「はがきにフチ無しで印刷をする」の項を参考に、はがきに印刷をして完成です。
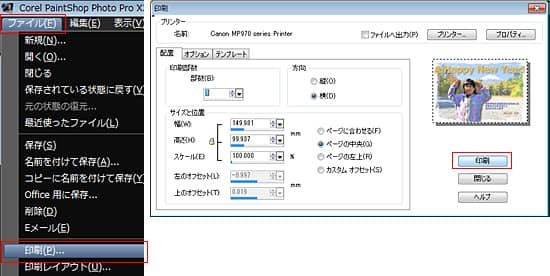

このように印刷されました