PaintShopチュートリアルに戻る
Paint Shop Pro Photo XI 強化されたトリミング ツールでレタッチする
トリミングは、写真の構図を改善する最も素早く簡単な方法です。Corel Paint Shop Pro Photo XI では [トリミング] ツールが強化され、トリミング ウィンドウのサイズや配置のコントロールが今までより簡単になりました。
次のものを準備します
- Corel® Paint Shop Pro® Photo XI
- サンプル画像 PSPPXI_04.jpg (ダウンロード)
このチュートリアルを終了すると、以下のことができるようになります
- [オーガナイザ] を使用して写真を開く
- 強化された [トリミング] ツールで写真をトリミングする
写真を開く
- 画像 PSPPXI_04 をダウンロードして、[マイ ピクチャ] フォルダに保存します。
- 画像を保存したら、[オーガナイザ] の上部にある検索ボックスにファイル名「PSPPXI_04」を入力します。画像ファイルのコレクションが自動的にフィルタリングされます。
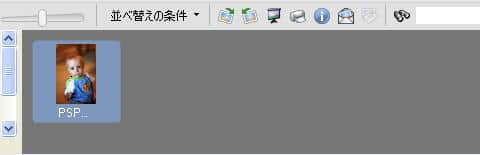
- サンプル画像が見つかったら、写真をダブルクリックしてワークスペースで開きます。
写真の標準サイズを選択する
- [ラーニング センター] パレットで [調整する] をクリックし、[トリミングする] をクリックします。写真にトリミング ウィンドウが表示されます。


- [設定] ドロップリスト (トリミング ウィンドウ下部にあるフローティング ツールバー内) の端にある三角をクリックし、[5 × 7 in] を選択します。
メモ: 標準サイズではないサイズにトリミングする場合は [カスタム フォーム] を選択します。
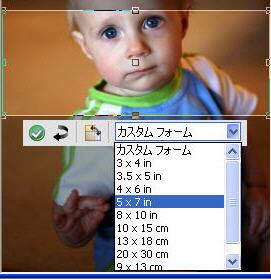
-
[回転] ボタン ([設定] ドロップリストの隣) をクリックし、 トリミング ウィンドウの方位を横から縦に変更します。この写真の場合は縦のトリミング オプションが適しています。

トリミング ウィンドウを調整および移動する
- トリミング ウィンドウをサイズ変更するには、ウィンドウの枠線にあるサイズ変更ハンドルをクリックしてドラッグします。プリセット サイズを選択したので、ウィドウは均等にサイズ変更されます。

- トリミング ウィンドウを移動するには、ウィンドウの枠内の任意の場所をクリックし、写真の残したい部分へドラッグします。トリミング ウィンドウ外の領域はすべて破棄されます。

- トリミング ウィンドウの配置とサイズが決まったら、ボックスをダブルクリックしてトリミングを適用します。やることはたったのこれだけです!
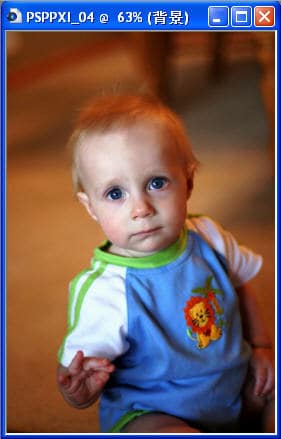
- トリミングの結果に満足できない場合は Ctrl + Z を押して元に戻し、上記の手順を繰り返します。
次の手順
トリミングは、背景のいらないものを削除し、注目を被写体に集める簡単な方法です。ここで紹介した [トリミング] ツールを使用して写真の構図を改善する方法を、他の写真にも試してみてください。いかに簡単かおわかりいただけると思います。