PaintShopチュートリアルに戻る
Paint Shop Pro Photo XI 写真からいらないものを削除する
Corel® Paint Shop Pro® Photo XI の [オブジェクト除去] ツールを使用して、写真から不要な要素を簡単に取り除くことができます。多数のレイヤやさまざまな選択ツールを使用する必要はありません。[オブジェクト除去] ツールなら、必要なものがすべて一箇所に揃っているので、作業をすぐに理解できます。
次のものを準備します
- Corel® Paint Shop Pro® Photo XI
- サンプル画像 PSPPXI_03.jpg (ダウンロード)
このチュートリアルを終了すると、以下のことができるようになります
- [オーガナイザ] を使用して写真を開く
- 写真からいらないものを取り除く
写真を開く
- 画像 PSPPXI_03 をダウンロードして、[マイ ピクチャ] フォルダに保存します。
- 画像を保存したら、[オーガナイザ] の上部にある検索ボックスにファイル名「PSPPXI_03」を入力します。画像ファイルのコレクションが自動的にフィルタリングされます。
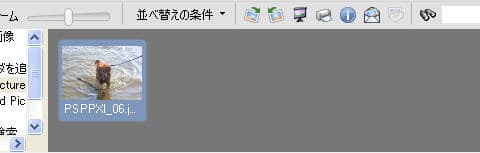
- サンプル画像が見つかったら、写真をダブルクリックしてワークスペースで開きます。
オブジェクト除去ツールを選択する
- [ラーニング センター] パレットで [レタッチ/復元する] をクリックし、次に [オブジェクト除去] をクリックします。


- 画面上部の [ツール オプション] パレットで、[選択モード] ボタンをクリックします。
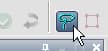
削除するオブジェクトを選択する
- 必要であれば写真をズーム インして、引き綱がはっきり見えるようにします。カーソルを引き綱の近くに置き、周りを慎重にドラッグして選択範囲を作成します。選択範囲が完全である必要はありません。マウス ボタンを放すと、引き綱が選択マーキーで囲まれます。


ソース エリアを選択する
- 次に、[ツール オプション] パレットの [ソース モード] ボタンをクリックします。

- ソース モードの範囲ボックスが写真の上に表示されます。ボックス内をクリックし、ドラッグして位置を変更します (この例では以下のようにボックスを配置します)。次に、おおよそ引き綱と同じ長さになるようにボックスの上辺と側辺をドラッグします。
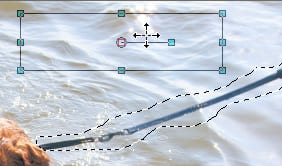
- ソース モードの選択ボックスをダブルクリックして効果を適用します。引き綱が消えました! Ctrl + D を押すと選択が解除され、マーキーとソース モードの選択ボックスが消えるので、作業を確認できます。
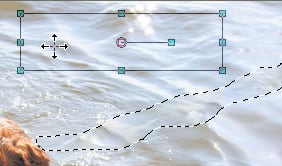
- 手順 5 から 9 までを繰り返します。ただし今度は、犬の前方にある枝の周囲を選択マーキーで囲い、ソース モードの選択ボックスを枝の上部に配置します。
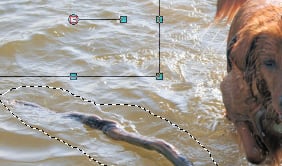
次の手順
いらないものの除去がいかに簡単か、おわかりになったかと思います。このテクニックを使って、電線、邪魔な信号、車など、写真の中のいらないものを何でも除去できます。