PaintShop Photo Pro X3 全面写真年賀状を作ろう

パソコンで作る年賀状の定番中の定番、写真をはがき全面に使った年賀状を作りましょう。
お気に入りの写真に賀詞と挨拶文を入れるだけで、手順も少なく比較的簡単にできあがります。
ここでは横向きの写真とはがきで作ります。
1. 写真をはがきサイズに切り取る
PaintShop Photo Pro X3で、年賀状に使う写真を開きます。
この写真をはがきの縦横比に合わせた大きさに切り取ります。
「トリミング」ツールを選ぶと、写真に四角い枠が表示されます。

写真を開いて「トリミング」ツールを選んだところです
枠の下にある設定をクリックすると表示される一覧から、ここでははがきサイズの「10×15cm」を選びます。
もし縦向きに切り取りたいときは、設定の一覧の左側にある「トリミング矩形の回転」ボタンをクリックすると、枠が縦長に変わります。
設定した縦横比の枠の角をドラッグして、見せたい部分を明るい枠で囲み「適用」ボタンをクリックします。写真がはがきサイズにトリミングされます。

枠のサイズを選んだら、枠の角をドラッグして切り取る領域を調整して、緑色の緑色の丸いボタン「適用」をクリックします

写真の見せたい部分をはがきサイズに切り取りました
2. 賀詞を入れる
写真に年賀状の賀詞を入れます。
「テキスト」ツールを選び、ツールオプションで「フォント」「サイズ」「フォントスタイル」を設定します。ここでは横書きの文字を入れるので「方向」は「横書き」に、また文字の枠を入れるので「枠線の幅」を「6.0」に設定します。
「マテリアル」パレットで文字と枠の色を選びます。ここでは文字の枠の「前景色」は「白」に、文字内部の色の「背景色」を「黄色」に設定しています。
写真の左上をクリックしてカーソルが点滅した状態で「A Happy New Year!」と入力して、ツールオプションの「適用」ボタンをクリックします。
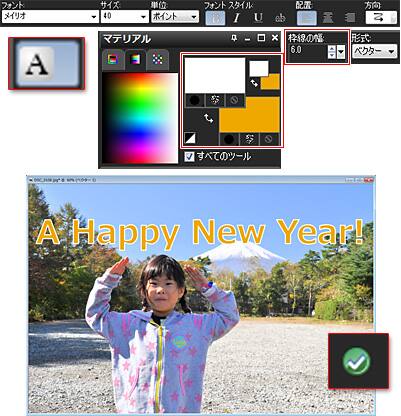
緑の丸いボタン「適用」をクリックして文字を確定させます
その後文字を囲む枠の中央にある「●」をドラッグして、文字の位置を調整します。

賀詞を入れた状態
3. 賀詞に薄い影を加える
賀詞の文字の下に薄い影を加えて立体的に見せます。
「レイヤー」パレットで文字の「ベクター」レイヤーを選択した状態で、メニューバーの「効果」→「3D効果」→「シャドウを加える」を選びます。
すると「オートアクション」画面が開きますので「OK」をクリックします。
「シャドウを加える」画面が開きます。ここでオフセットの「縦」を「10」、「横」を「10」、属性の「不透明度」を「50」、「ぼかし」を「30.00」に設定して、「シャドウを新しいレイヤーに作成」にチェックを入れて「OK」をクリックします。
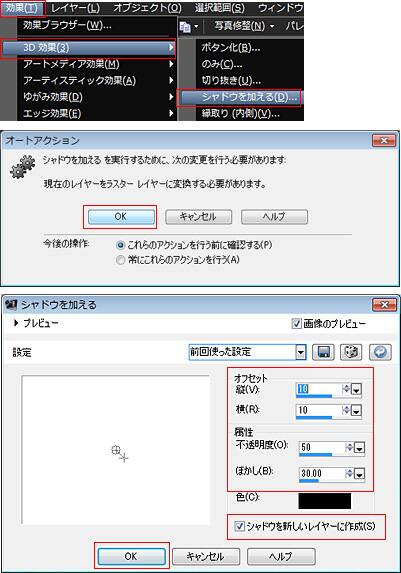
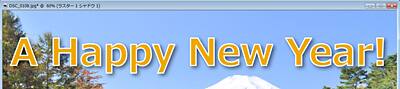
文字の下に影がつきました
4. 挨拶文を入力して影を加える
挨拶文も同様に、「テキスト」ツールで入力します。必要に応じてフォントや色を変えます。
さらに「シャドウを加える」画面で、オフセットの「縦」を「5」、「横」を「5」、属性の「ぼかし」を「10.00」に変更して「OK」をクリックします。

挨拶文に影が加わり、全面写真年賀状ができあがりました
5. はがきにフチ無しで印刷をする
横向きのはがきにフチ無し印刷をします。
メニューバーの「ファイル」→「印刷」を選び、「印刷」画面でプリンターの「プロパティ」をクリックします。
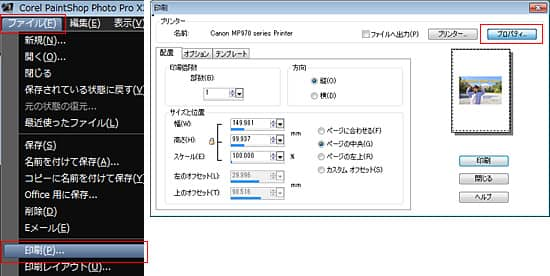
プリンタードライバーの設定画面が開きます。プリンターの機種によって異なりますが、ここで必ず設定する項目は次のように5つあります。
1.「用紙の種類」で、はがきの取扱説明書に記載されている設定にします。
2.「印刷品質」で「きれい」等の最高品質を選びます。

3.「用紙サイズ」を「はがき」に設定します。
4.「印刷の向き」でここでは「横」を選びます。
5.「フチなし」等の全面印刷設定を有効にします。

再び「印刷」画面に戻り、「配置」タブを開いた状態で、「印刷部数」を設定して、「方向」をここでは「横」を選択します。「サイズと位置」では「ページの中央」を選びます。
プリンターにはがきをセットしたら、「印刷」をクリックします。
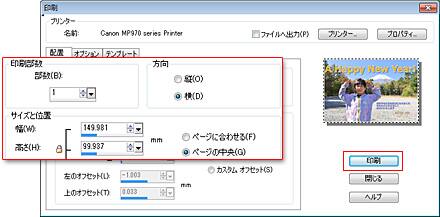

このように印刷されました
ここまでは、全面写真年賀状の標準的な作り方でした。
続けて背景と人物を分けて、立体的で絵画風の年賀状を作ります。
>> 立体的絵画風の年賀状を作ろう