Paint Shop Pro Photo X2 基本的・実用的な使い方<Vol.3>
写真の編集をスクリプトで簡単操作 #1
写真の補正や加工、サイズ変更など、複数の写真に同じ操作を繰り返し行いたいときに便利なのが、Corel Paint Shop Pro Photo X2の「スクリプト」機能です。頻繁に行う編集作業をスクリプトに組み込んでおくことで、複数の写真に対しても簡単に同じ操作を加えることができます。
スクリプトには、あらかじめいろいろな編集や効果を加えるための項目が用意されています。これらの項目を選択して、[再生]をクリックするだけで、自動的に複数の操作が進行して、その結果が表示されます。
たとえば、既存のスクリプトの中から「カラースケッチ」を選んで[再生]をクリックすると・・・

写真を右下のような絵画的に一気に変換してくれます。
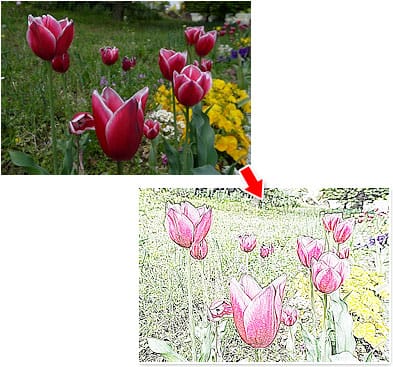
1.新規のスクリプトを作成する
スクリプトには、自分で好きなツールや、効果を加えるなどの操作を設定できます。私は「写真のサイズを変更」→「写真をシャープにする」という操作を、複数の画像に連続して適用させることがよくありますので、これらの操作を1クリックで処理できるようなスクリプトを作って便利に使っています。
それでは実際に新規のスクリプトを作成してみましょう。
ここでは下図のような写真を、ジオラマ風に変換して写真をシャープにするまでのスクリプトを作ります。

ジオラマ風にしたい写真を開きます。
ツールバーに「スクリプト」が表示されていない場合は、メニューバーの[表示]→[ツールバー]→[スクリプト]を選び、ツールバーにスクリプトを表示させます。
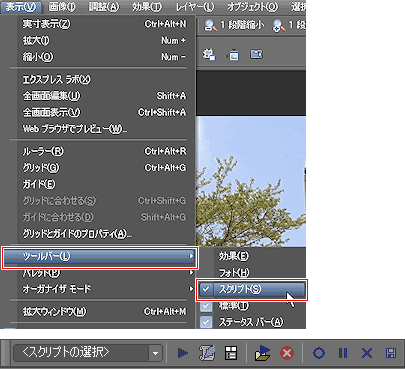
ツールバーに「スクリプト」が表示されます
[スクリプト記録の開始]をクリックします。
[調整]メニュー→[フィールドの奥行き]を選びます。
ダイアログボックスで[設定]を[規定]に設定して、[OK]をクリックします。
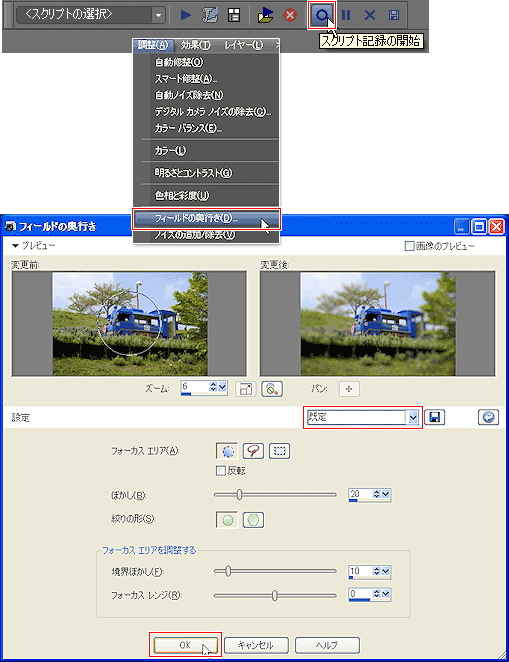
[調整]メニュー→[シャープネス]→[シャープネス]を選びます。
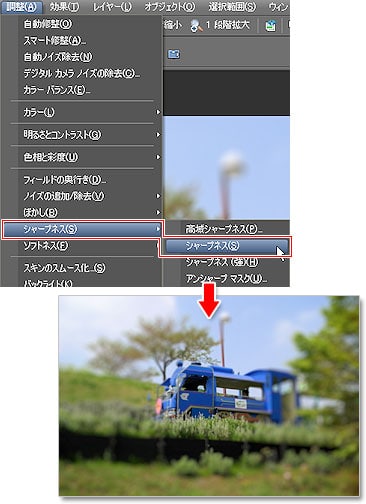
ジオラマ風の作品ができあがりました
これで一連の操作が終わりましたので、ここまでのスクリプトを保存します。
[スクリプト記録の保存]をクリックします。
ダイアログボックスで保存する場所を「Scripts-Restricted」フォルダを開き、ファイル名を「ジオラマ」と入力して[保存]をクリックします。
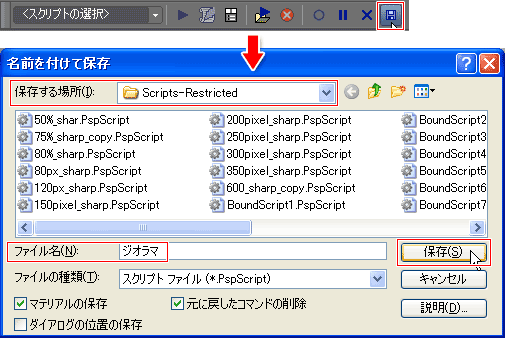
これで作成したスクリプトが保存されました。