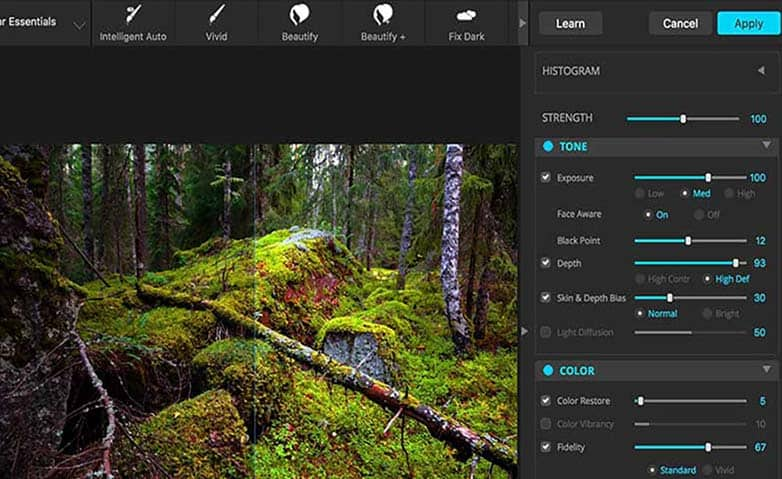How To Correct Photos
After you've taken an image, you can use an image processing software to make corrections to your image and make it even better. Image corrections can include a variety of elements From cropping unwanted portions to altering the lighting, learning how to correct photos is a great way to elevate your compositions. Keep reading to learn how to get started.
Corel PaintShop Pro provides many fast and powerful commands and tools to help you correct some common photographic problems.
The overall photo should look better?
1. Install PaintShop Pro
To install PaintShop Pro photo editing software on your PC, download and run the installation file above. Continue following on-screen instructions to complete the setup process.
2. Apply One Step Photo Fix
To apply a set of basic photo corrections automatically, choose Adjust > One Step Photo Fix.
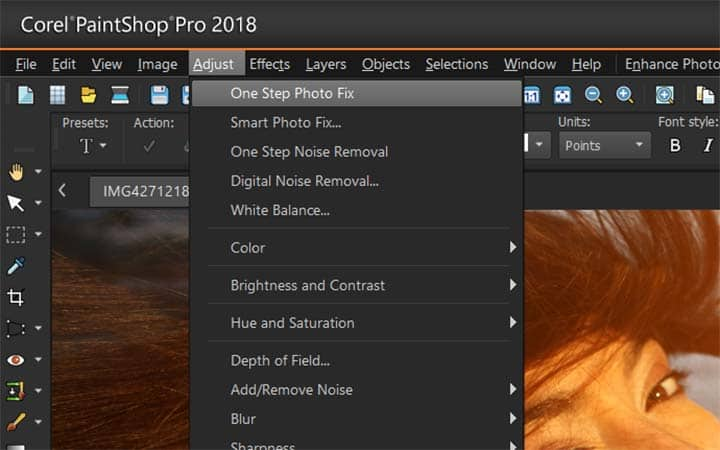
3. Apply Smart Photo Fix
To fine-tune and apply a set of basic photo corrections, choose Adjust > Smart Photo Fix.
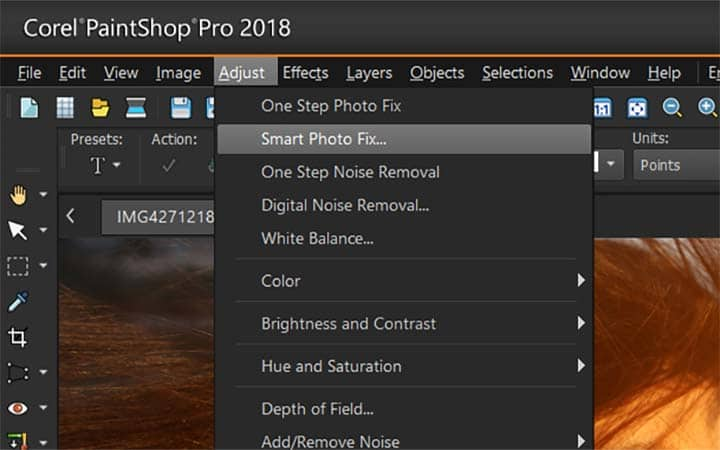
Part of the photo is too dark (underexposed)?
2. Apply Fill Flash
To apply a quick adjustment to a photo’s dark regions, choose Adjust > Fill Flash.
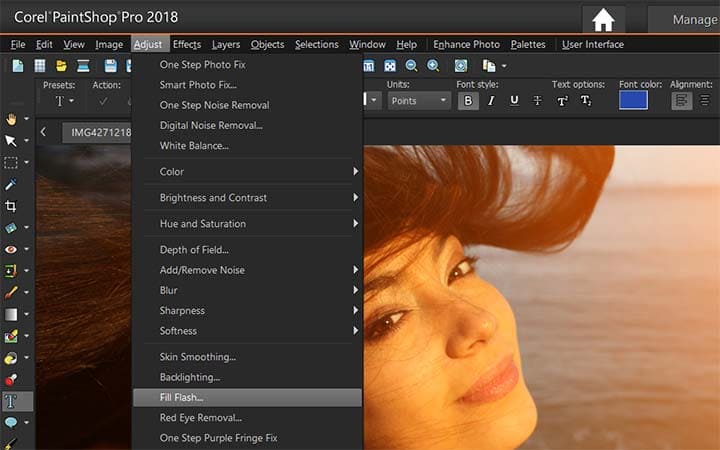
3. Apply Fill Light/Clarity
Also, you can apply Adjust > Brightness and Contrast > Fill Light/Clarity for same effect.
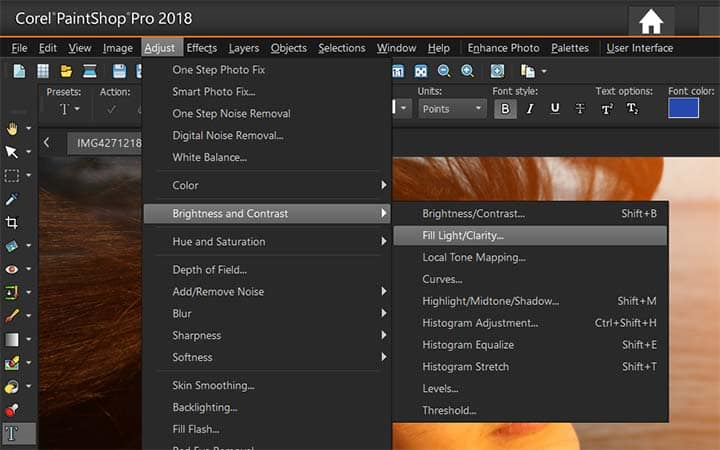
3. Apply Smart Photo Fix
To apply a comprehensive set of adjustments, choose Adjust > Smart Photo Fix.
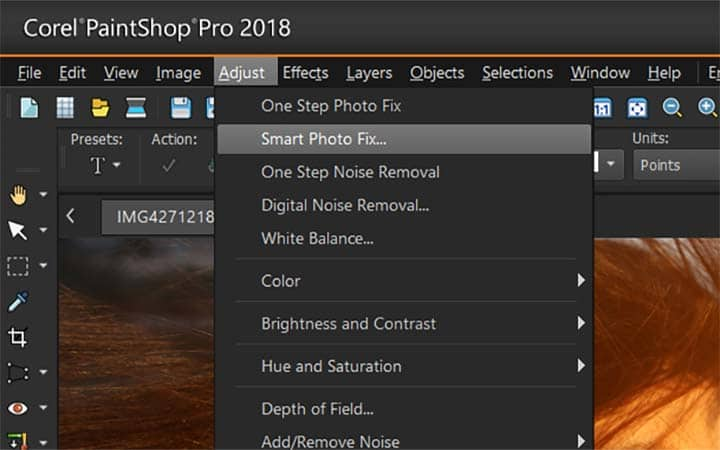
3. Adjust brightness and contrast
To access commands for correcting brightness and contrast, choose Adjust > Brightness and Contrast. In particular, try the Curves and Levels commands
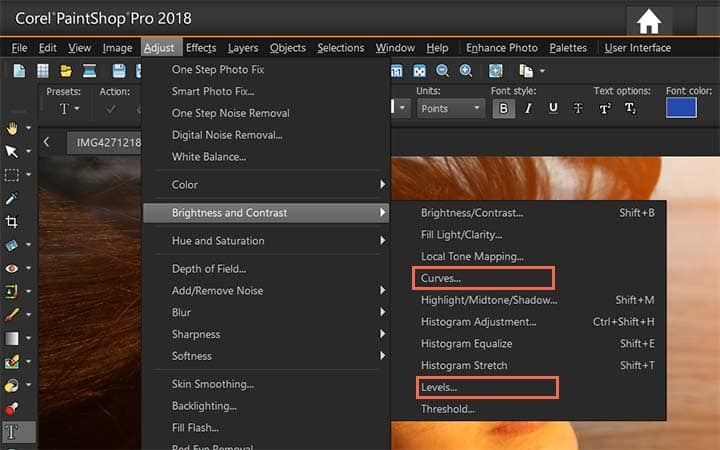
Part of the photo is too light (overexposed)?
2. Adjust Backlighting
To apply a quick adjustment to a photo’s light regions, choose Adjust >Backlighting.
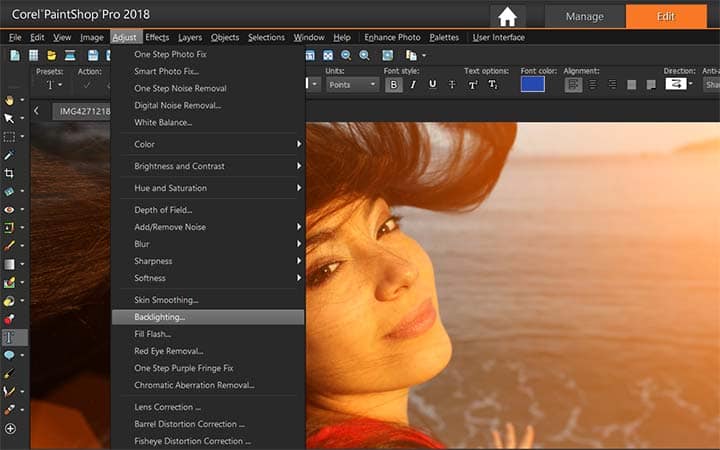
3. Apply Smart Photo Fix
To apply a comprehensive set of adjustments, choose Adjust> Smart Photo Fix.
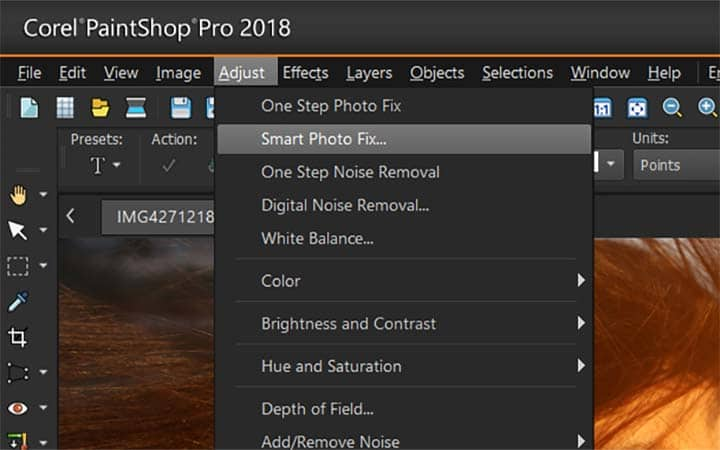
4. Adjust brightness and contrast
To access commands for correcting brightness and contrast, choose Adjust >Brightness and Contrast. In particular, try the Curves and Levels commands.
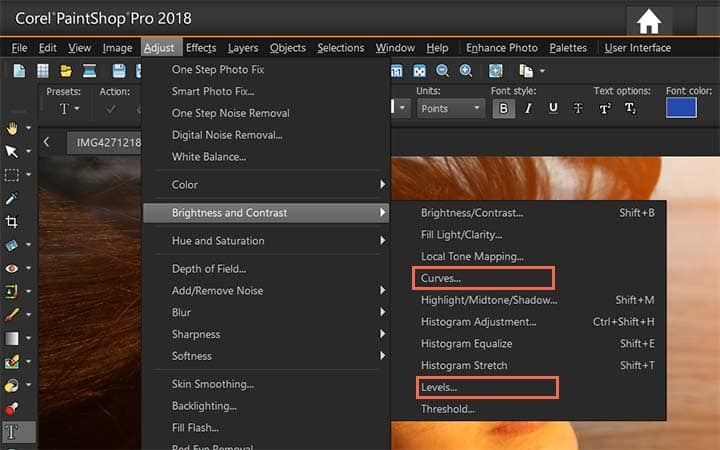
The photo’s contrast is too low or too high?
2. Apply Smart Photo Fix
To adjust the contrast and optionally adjust other settings, choose Adjust >Smart Photo Fix.
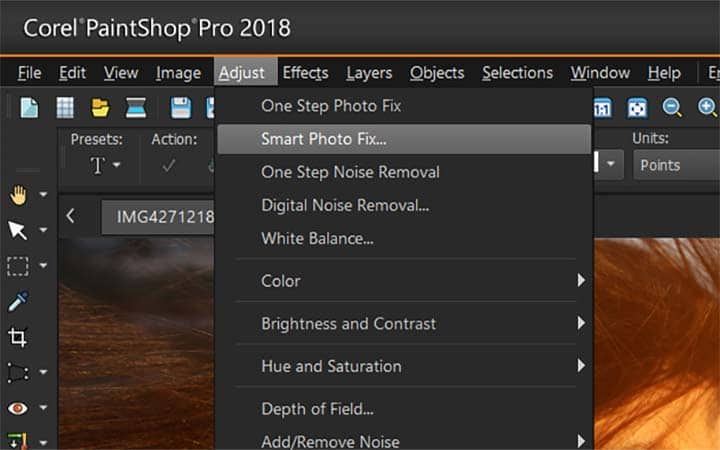
3. Adjust brightness and contrast
Choose Adjust > Brightness and Contrast >Brightness/Contrast.
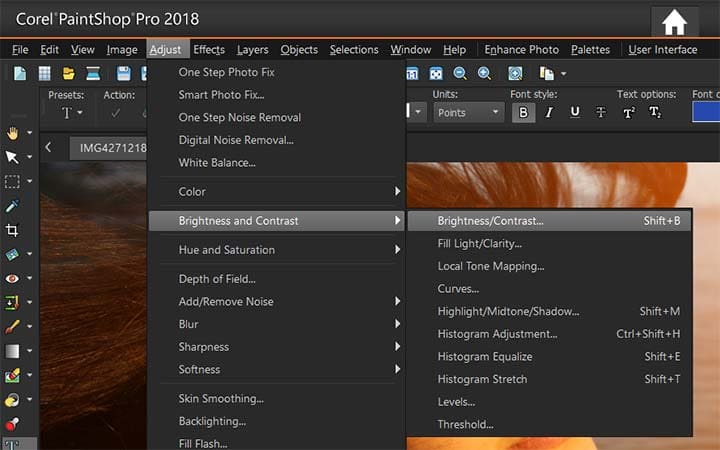
Download a free trial now and start correcting photos today
PaintShop Pro's image editing tools allow you to quickly and easily correct common photo problems.
PaintShop Pro does more than just correct photos
Check out some of the other photo editing features in Paintshop Pro, like remove people from photo, restore images, change image color, and more! Create high quality photos in a fun and easy to use photo editor and make your photos stand out more than ever.
Download the best solution for correcting common photo problems that there is
Wanting to clean up the look of your images? We promise you’ll love the easy-to-use photo corrector features in PaintShop Pro. Click below to download your free 30-day trial and correct photos for free before you buy!