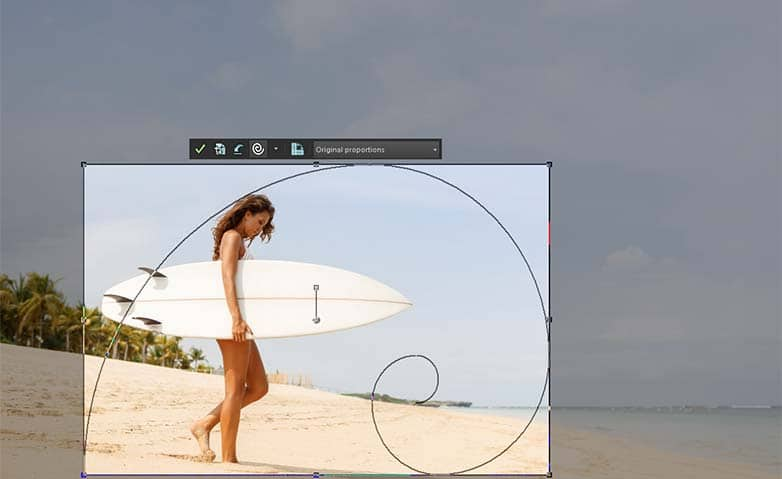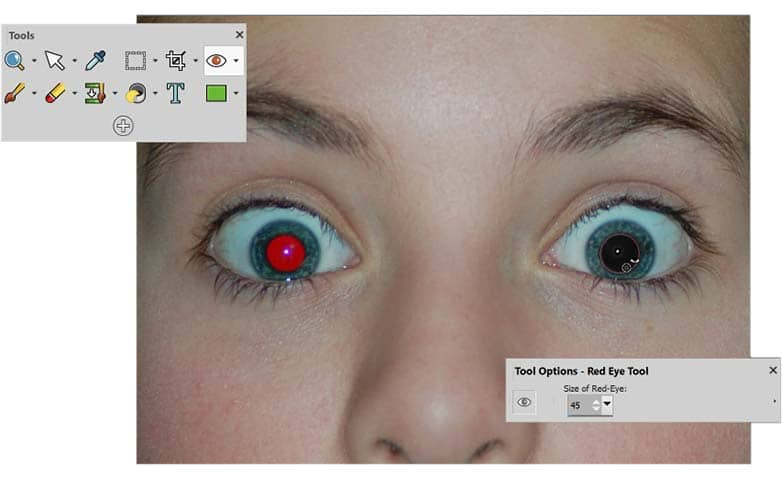How To Enhance A Photo
Photo enhancement occurs when digital image processing software is used to improve a photo. From correcting imperfections to compensating for lighting, using image enhancement can take your photos to the next level. The first step is to download PaintShop Pro. The second step is to keep reading the guide below to learn how to enhance a photo.
To enlarge an image:
1. Install PaintShop Pro
To install PaintShop Pro photo editing software on your PC, download and run the installation file above. Continue following on-screen instructions to complete the setup process.
2. Select AI Upsampling
In the “Get Started” tab in the Welcome screen, select Photography under the Workspace options. Open the photo you want to enlarge in the Photography Workspace. Click on AI Upsampling.

AI Upsampling feature can also be accessed from Complete & Essentials Workspaces under Image > Resize
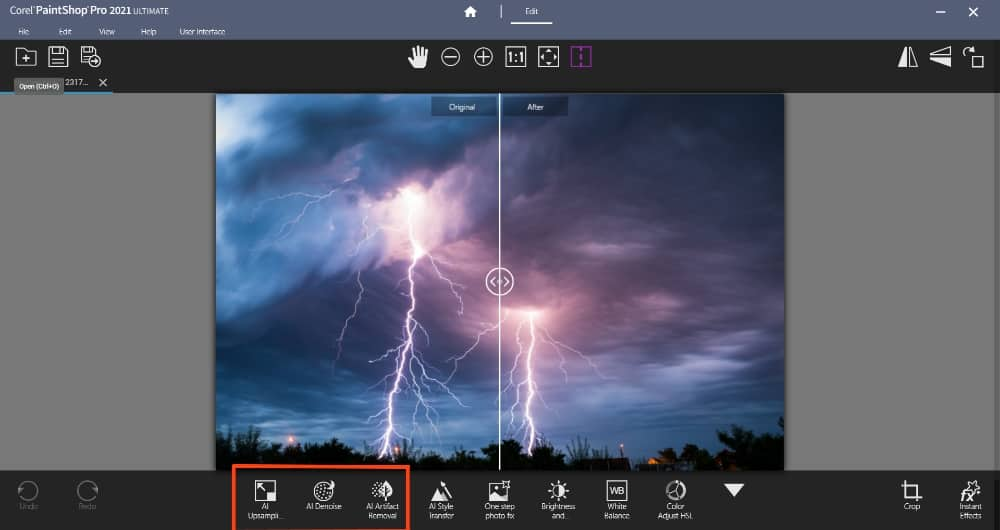
To remove noise from an image:
1. Install PaintShop Pro
To install PaintShop Pro photo editing software on your PC, download and run the installation file above. Continue following on-screen instructions to complete the setup process.
2. Select AI Denoise
In the “Get Started” tab in the Welcome screen, select Photography under the Workspace options. Open the photo you want to remove noise from in the Photography Workspace. Click on AI Denoise.
![]()
AI Denoise feature can also be accessed from Complete & Essentials Workspaces under Adjust
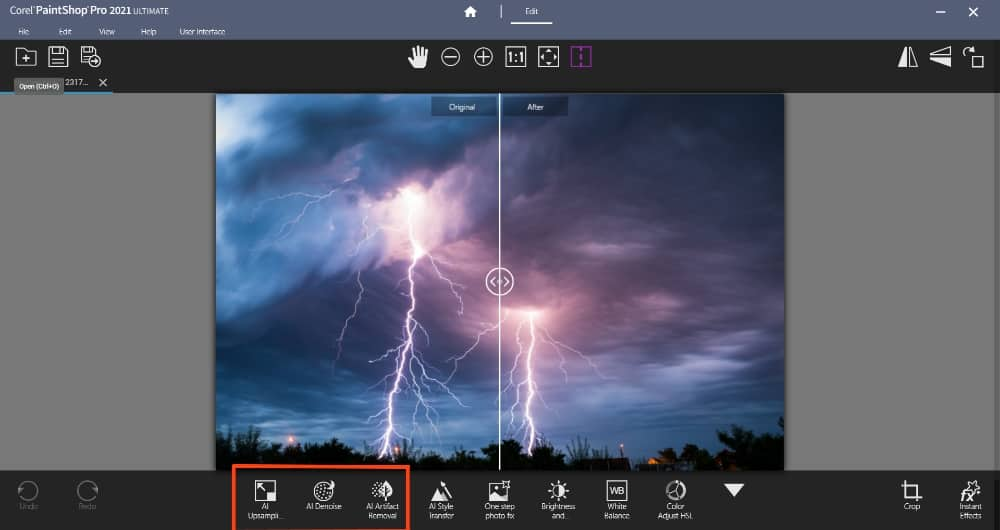
To remove JPEG Artifacts from an image:
1. Install PaintShop Pro
To install PaintShop Pro photo editing software on your PC, download and run the installation file above. Continue following on-screen instructions to complete the setup process.
2. Select AI Artifact Removal
In the “Get Started” tab in the Welcome screen, select Photography under the Workspace options. Open the photo you want to remove noise from in the Photography Workspace. Click on AI Artifact Removal.
![]()
AI Artifact Removal feature can also be accessed from Complete & Essentials Workspaces under Adjust-Add/remove Nosie
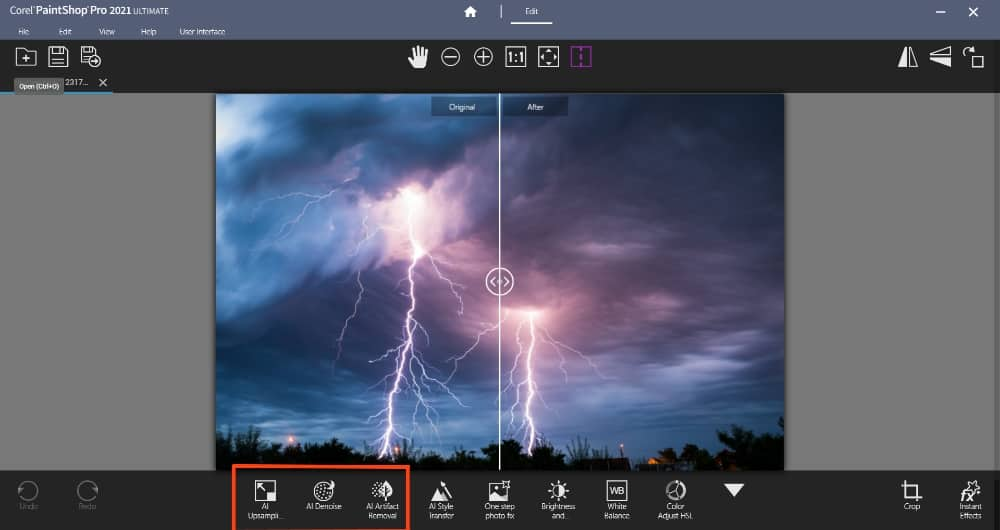
To change brightness or contrast:
1. Install PaintShop Pro
To install PaintShop Pro photo editing software on your PC, download and run the installation file above. Continue following on-screen instructions to complete the setup process.
2. Select Brightness/Contrast
Choose Adjust > Brightness and Contrast > Brightness/Contrast. The Brightness/Contrast dialog box appears.
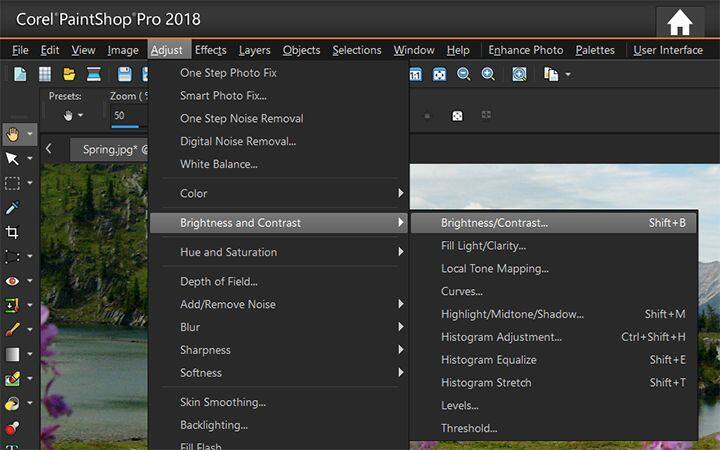
3. Set Brightness
Type or set a value in the Brightness control. A positive number lightens the photo; a negative number darkens the photo. A value of zero preserves the original setting.
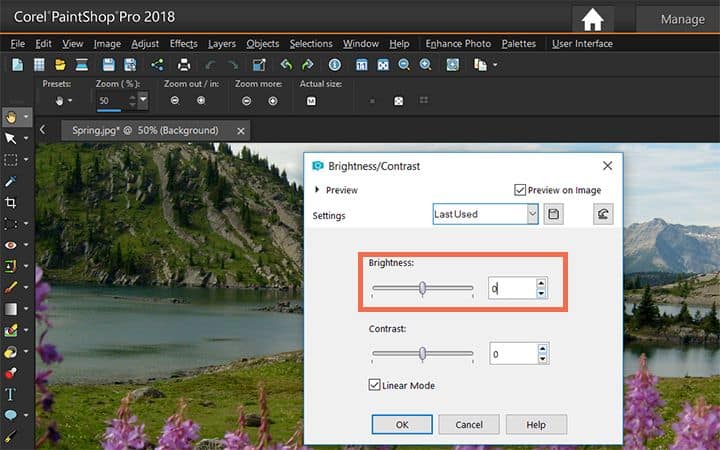
4. Set Contrast
Type or set a value in the Contrast control. A positive number increases contrast; a negative number decreases contrast. A value of zero preserves the original setting. Click OK. You can use the zoom control in the dialog box to set your view of the image in the Before and After panes.
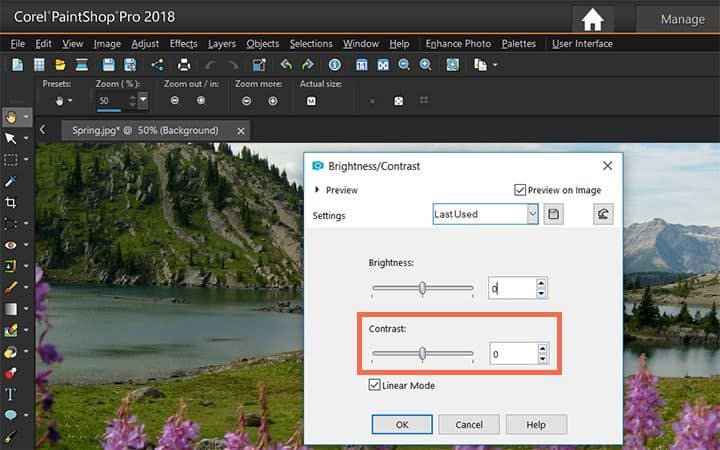
To brighten dark areas and adjust clarity:
1. Install PaintShop Pro
To install PaintShop Pro photo editing software on your PC, download and run the installation file above. Continue following on-screen instructions to complete the setup process.
2. Select Fill Light/Clarity
Choose Adjust > Brightness and Contrast > Fill Light/Clarity. The Fill Light/Clarity dialog box appears.
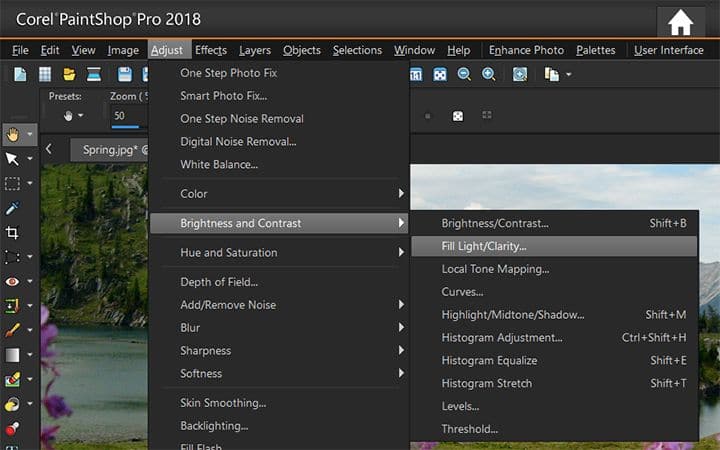
3. Set Fill Light value
Type or set a value in the Fill Light control. Higher values lighten the darkest areas of the photo; a value of zero preserves the original setting.
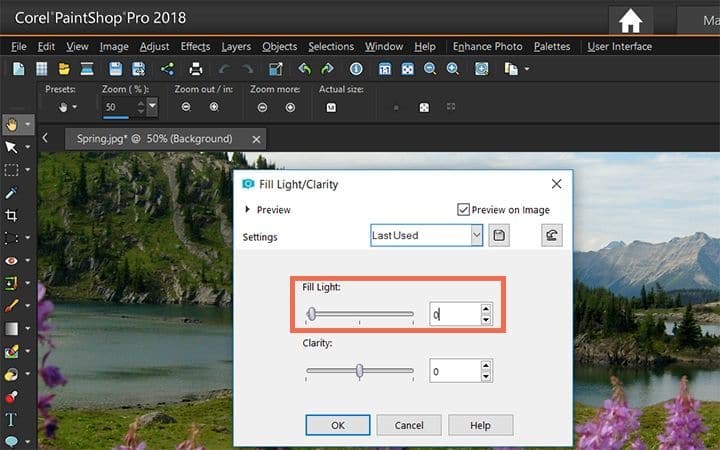
4. Set Clarity
Type or set a value in the Clarity control. A positive number increases detail; a negative number decreases detail and focus. A value of zero preserves the original setting. Click OK.
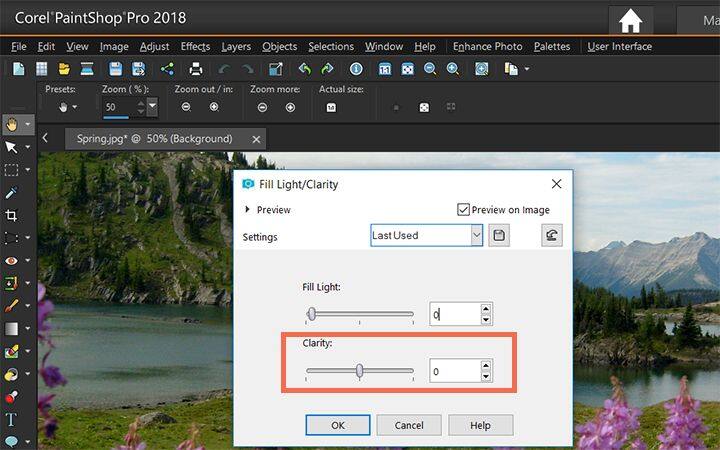
To enhance depth and clarity:
1. Install PaintShop Pro
To install PaintShop Pro photo editing software on your PC, download and run the installation file above. Continue following on-screen instructions to complete the setup process.
2. Apply Local Tone Mapping
Choose Adjust > Brightness and Contrast > Local Tone Mapping. The Local Tone Mapping dialog box appears.
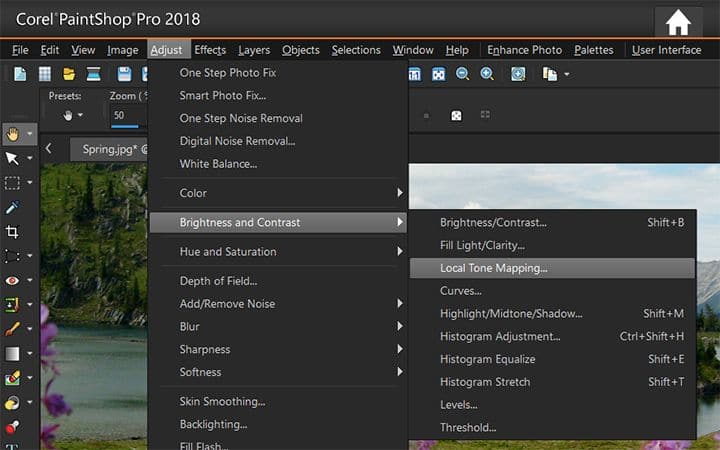
3. Set Strength
Type or set a value in the Strength control. Use the smallest value that produces a satisfying result. Values that are too high cause unwanted artifacts to appear in the photo. Click OK. You can use the zoom control in the dialog box to set your view of the image in the Before and After panes.
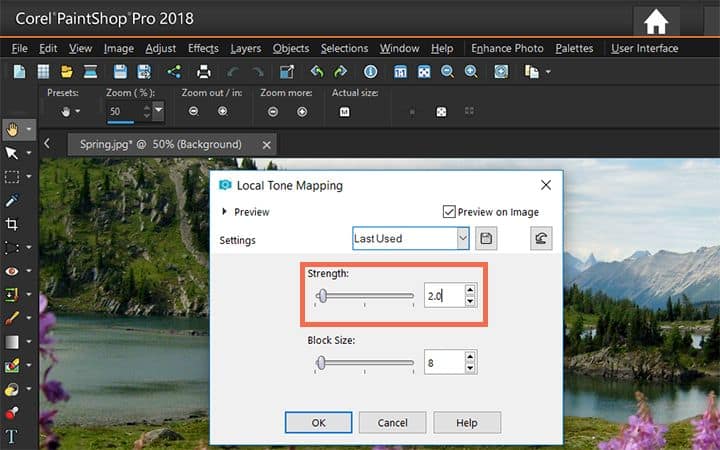
To change color channel brightness:
1. Install PaintShop Pro
To install PaintShop Pro photo editing software on your PC, download and run the installation file above. Continue following on-screen instructions to complete the setup process.
2. Select Select Curves
Choose Adjust > Brightness and Contrast > Curves. The Curves dialog box appears.
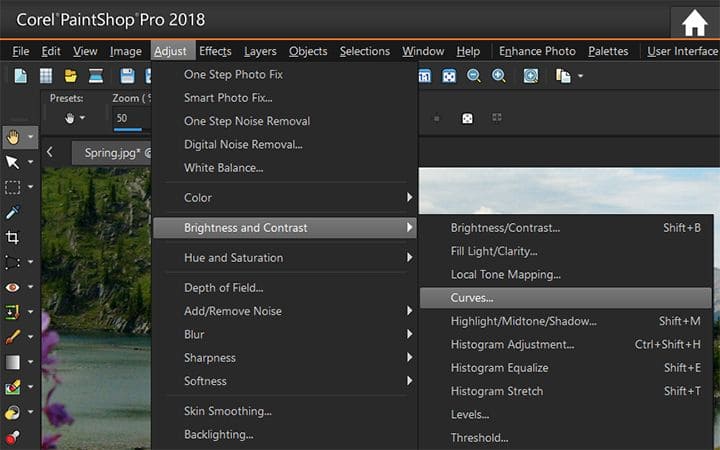
3. Pick a color channel option
In the Channel drop-list, select one of the following color channel options:
- RGB — lets you edit the red, green, and blue channels in a combined histogram
- Red — lets you edit the red channel only
- Green — lets you edit the green channel only
•Blue — lets you edit the blue channel only
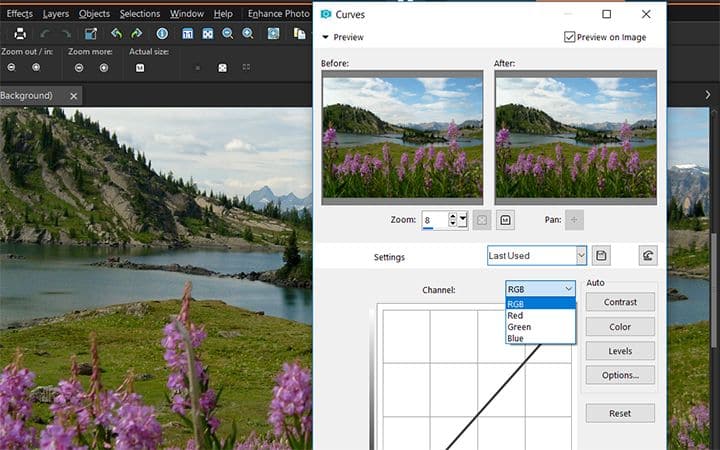
4. Adjust Curves
Drag points on the graph to adjust the relationship between the input levels (the brightness of the original pixels) and the output levels (the brightness of the corrected pixels). As you drag a curve point, the point's original and modified values for pixel lightness are displayed in the upper-left corner of the histogram graph. The original or input value appears on the left), and the modified or output value appears on the right. Click OK.
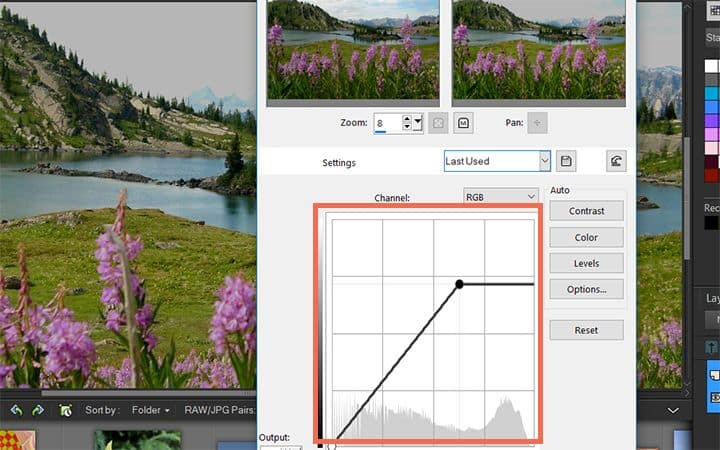
Download a free trial now and start enhancing photos today
PaintShop Pro's image editing tools allow you to quickly and easily enhance photos to make the image look better.
PaintShop Pro does more than just enhance photos
Check out some of the other photo editing features in Paintshop Pro, like crop an image, rotate a photo, add photo effects, and more! Create high quality photos in a fun and easy to use photo editor and make your photos stand out more than ever.
Download the best solution for enhancing photos that there is
Want to make your images really stand out? We promise you'll love the easy-to-use image enhancement features in PaintShop Pro. Click below to download your free 30-day trial and enhance photos for free before you buy!