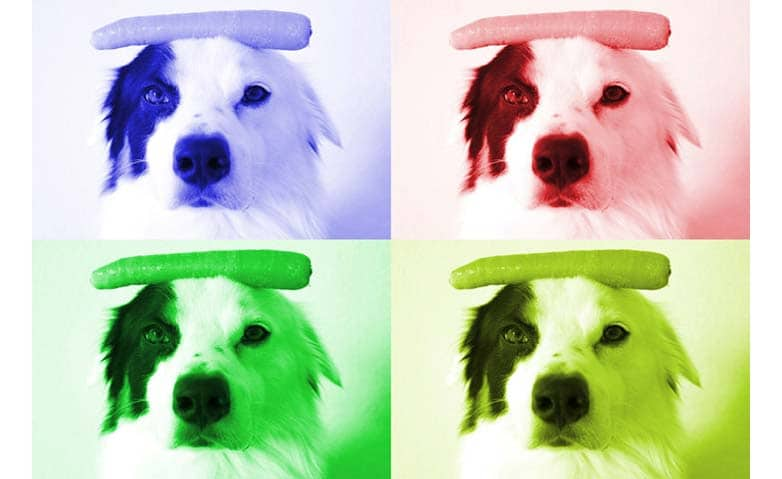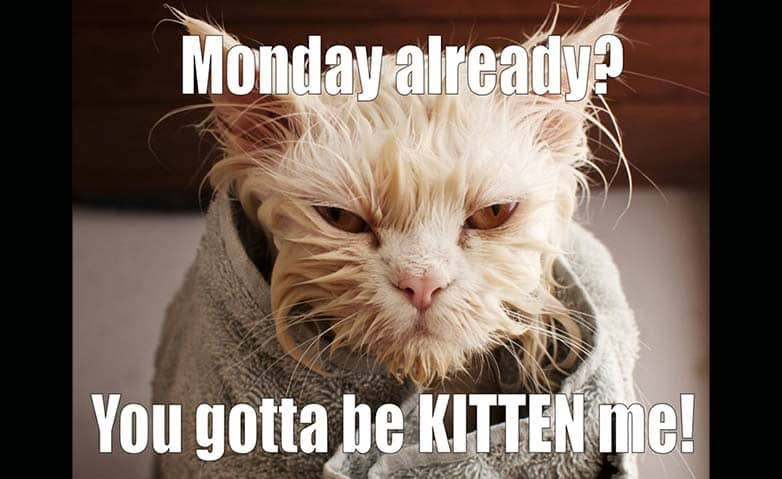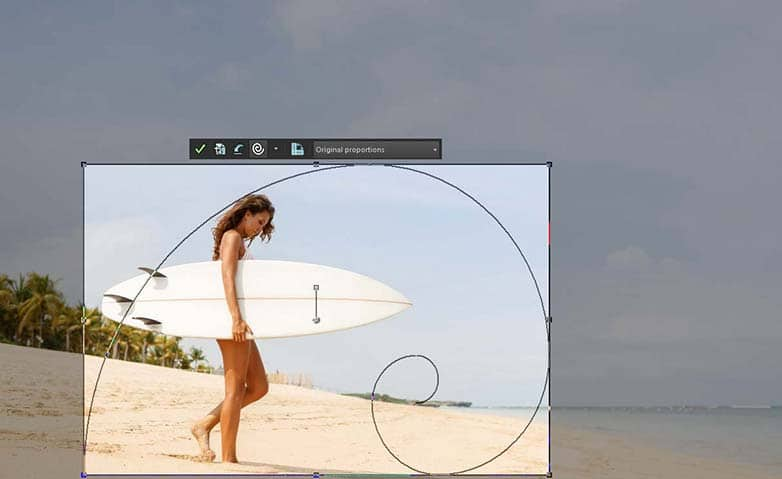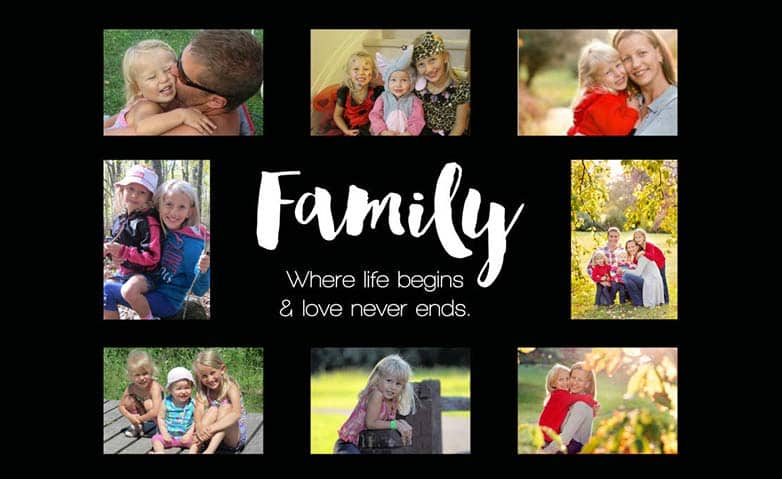How To Make A Quote Picture
Quote pictures are the result of fusing the mediums of words and powerful imagery to create an inspiring, motivational, or creative message. Whether you're sharing a message on social media or creating a composition to print and frame, quote pictures allow you to create a composition that communicates your message. Learn how to make a quote picture using PaintShop Pro and turn your meaningful words into a beautiful image in moments.
Corel PaintShop Pro lets you apply different types of text to your images. You can apply vector text, raster text, and text as a selection. The type of text you apply depends on the effect you want to create.
1. Install PaintShop Pro
To install PaintShop Pro photo editing software on your PC, download and run the installation file above. Continue following on-screen instructions to complete the setup process.
2. Choose an image
Open up the photo you want to use for your meme by either dragging it into PaintShop Pro’s Edit tab, or by going to File > Open.
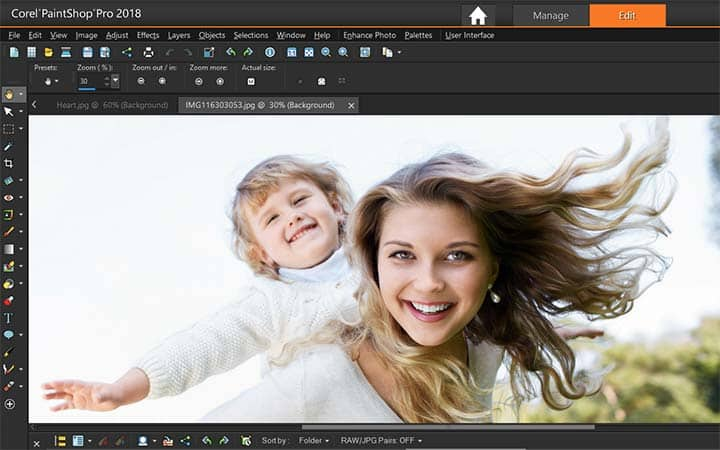
3. Invoke Text tool
On the Tools toolbar, choose the Text tool.
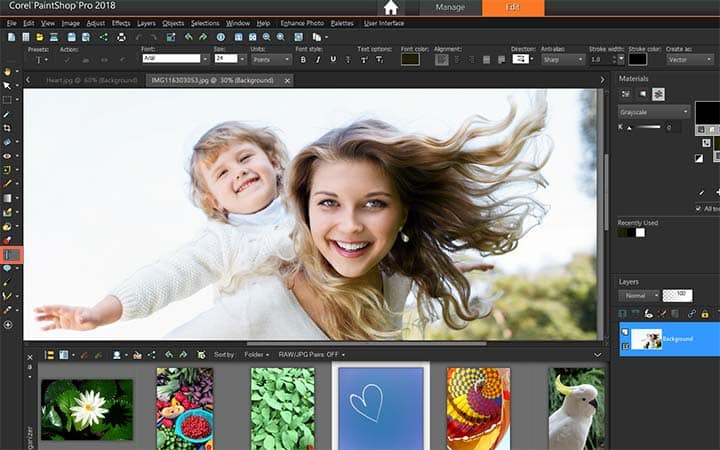
4. Pick a text type
On the Tool Options palette, choose one of the following text types from the Create As drop-list:
- Vector — creates fully editable text that resides on a vector layer. This text type is the default and is used in most instances.
- Selection — creates a selection marquee in the shape of the text characters. The marquee is filled with the underlying layer.
- Floating — creates raster text as a floating selection. The selection can be moved, but the text characters cannot be edited.
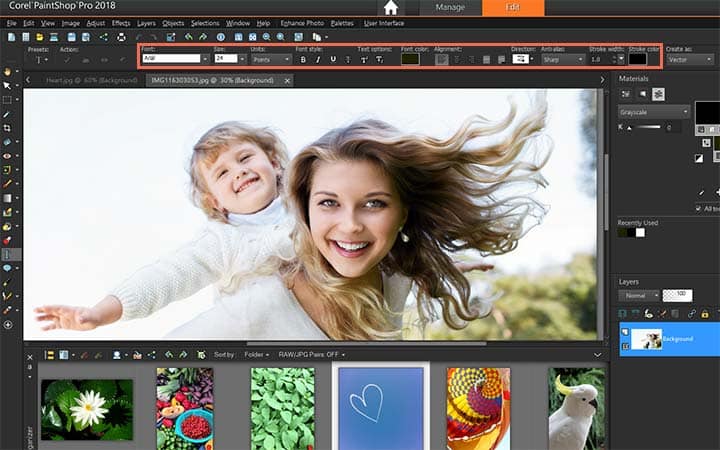
5. Apply
In the image window, click where you want the text to appear, type the text, and click the Apply button on the Tool Options palette. A bounding box appears around the text.
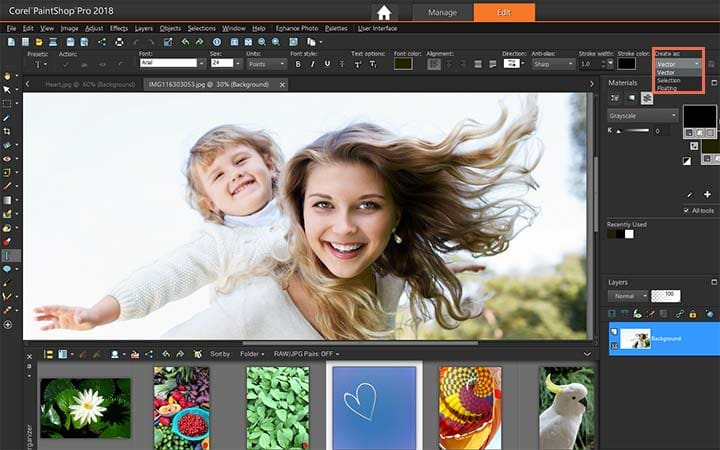
6. Adjust text position
Do any of the following to adjust the text position:
- Position the pointer in the centre of the bounding box until the pointer changes its shape to a four-way arrow, and drag the text to the desired location.
- Position the pointer over a corner of the bounding box until the pointer changes its shape to a two-way arrow, and drag up and down to rotate the text.
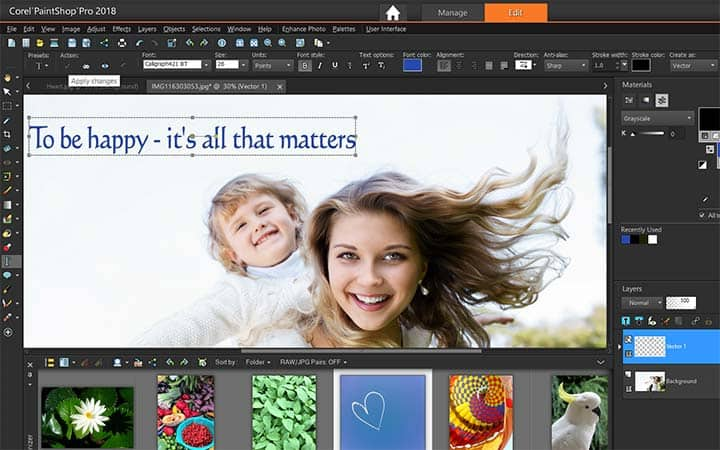
Download a free trial now and start making quote images today
PaintShop Pro's image editing tools allow you to quickly and easily make a inspirational, funny, or motivational quote image.
PaintShop Pro does more than just make quote images
Check out some of the other photo editing features in Paintshop Pro, like to create pop art images, make a meme, use photo templates, and more! Create high quality photos in a fun and easy to use photo editor and make your photos stand out more than ever.
Download the best solution for making quote photos that there is
Have an image that you want to add a quote to? We promise you’ll love the easy-to-use quote image features in PaintShop Pro. Click below to download your free 30-day trial and make a quote image for free before you buy!