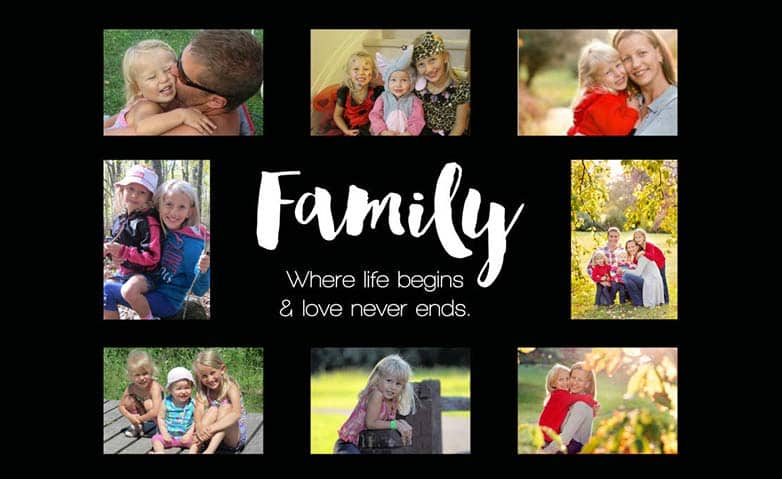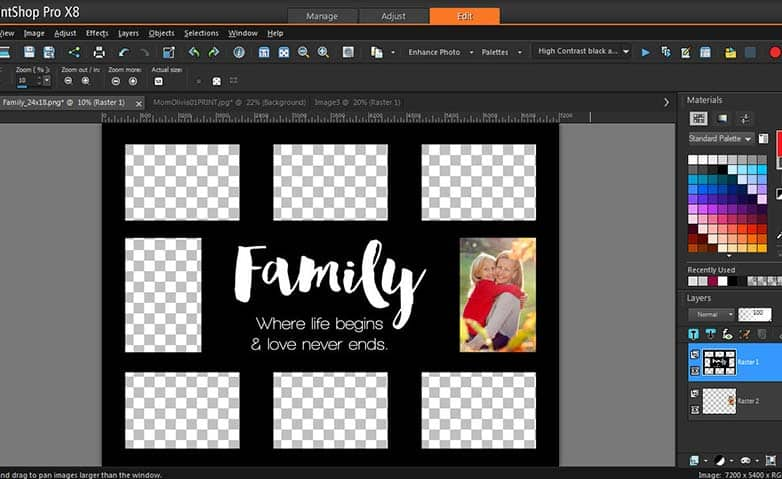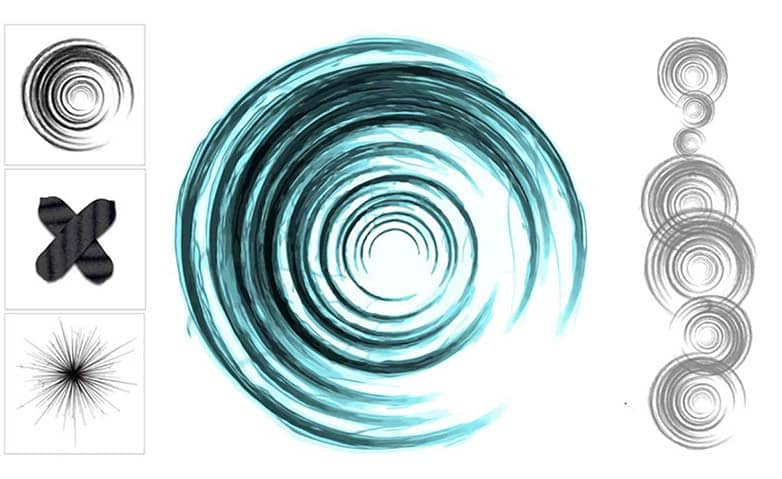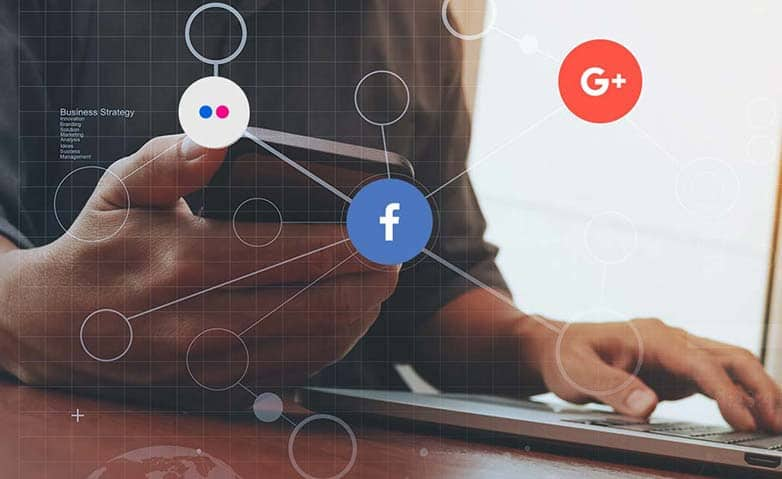How To Use Photo Templates
Photo templates allow you to automate and streamline your creative flow. Instead of starting from scratch every time you create a composition, use a template to save time and produce more. Photo templates are pre-set design guides that cut down on the amount of editing you need to do. Don't worry, you can always tweak and customize after to get it just perfect. Keep reading to learn how to use photo templates.
The templates use PaintShop Pro layers and masks to provide maximum flexibility—you can customize the templates any way you like and save the customizations to a .pspimage file so that you can use them again. The templates use placeholder images that you replace with your own images—all this is done in the Layers palette. For more information about layers, see Working with layers.
1. Install PaintShop Pro
To install PaintShop Pro photo editing software on your PC, download and run the installation file above. Continue following on-screen instructions to complete the setup process.
2. Open New From Template page
Do one of the following:
- From the Welcome tab, click the Template button.
- From the Edit tab, click File > New From Template.
- The New Image dialog box appears with the New From Template page displayed.
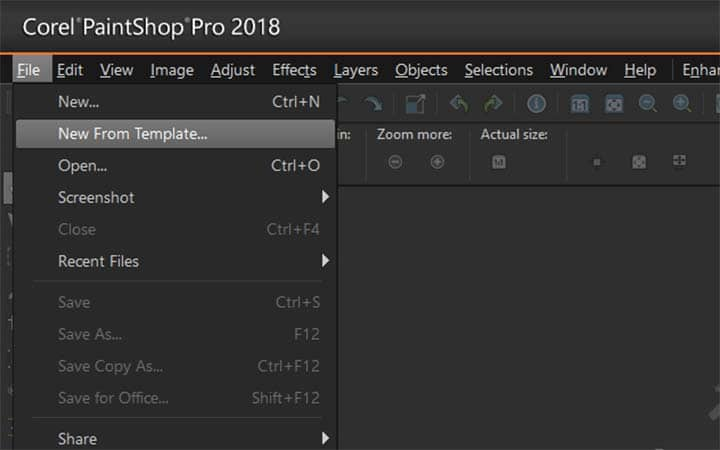
3. Choose a template
If the template isn’t already installed, click Download or Buy. Click OK. The template opens in the image window and the Layers palette.
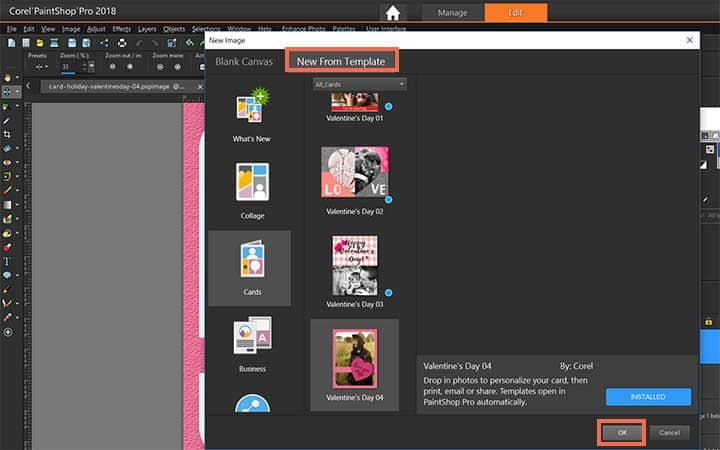
4. Choose a photo
In the Organizer palette, select a photo that you think will work well in one of the template frames, and drag the thumbnail to the Layers palette, under the mask layer (the mask layers appear in black and white) for the frame that you want to fill. The image is inserted as a layer and is selected (highlighted in blue).
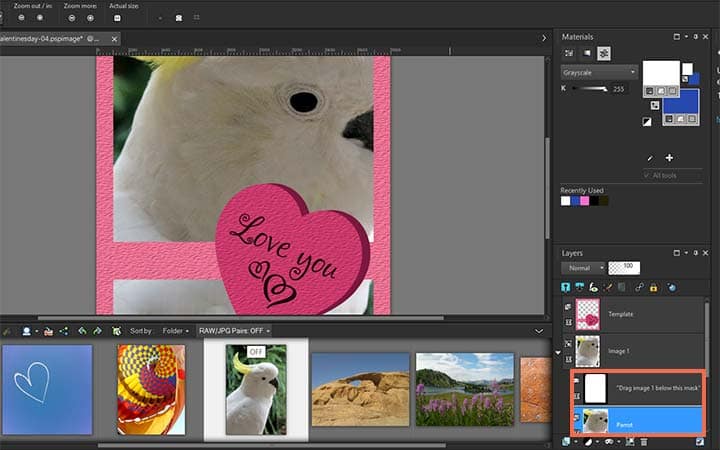
5. Select Pick tool
On the Tools toolbar, click the Pick tool.
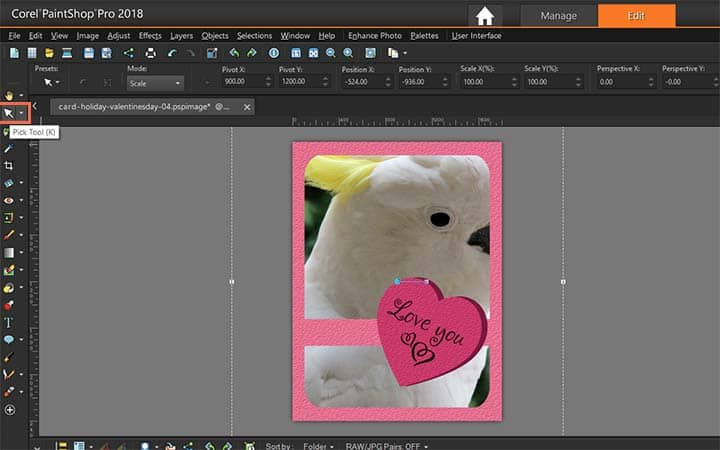
6. Adjust the zoom level and position
In the image window, adjust the zoom level (you can use the Zoom Out tool on the Standard toolbar) until you can see the edges of the image layer if they extend beyond the image window. Drag a corner node to resize the image layer. You can move the image layer by positioning the cursor in the middle of the image layer (a four-arrow cursor appears), and dragging. If you want to move the image to a different frame in the template, in the Layers palette, drag the image layer under a different mask layer (might need to scroll in the Layers palette).
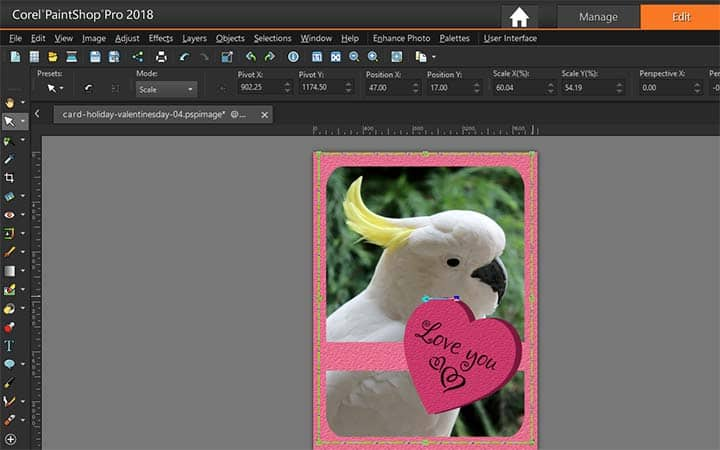
7. Add changes
When you are finished filling the template, make any additional changes you want (add text etc...).
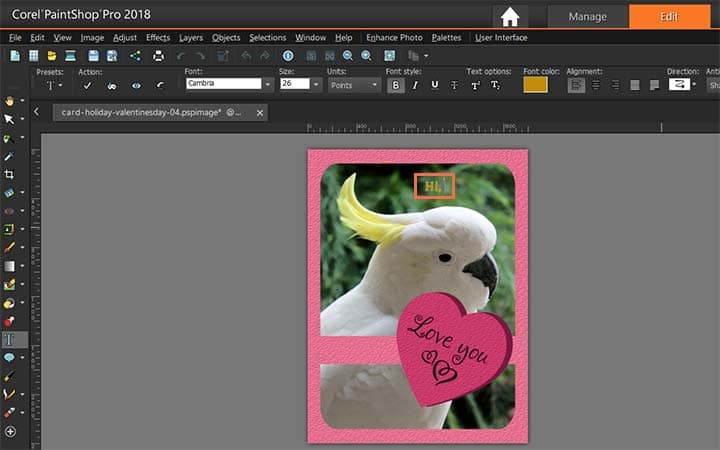
8. Save the project
Click File > Save As and save the file as a .pspimage file to keep a layered, editable version of the file.
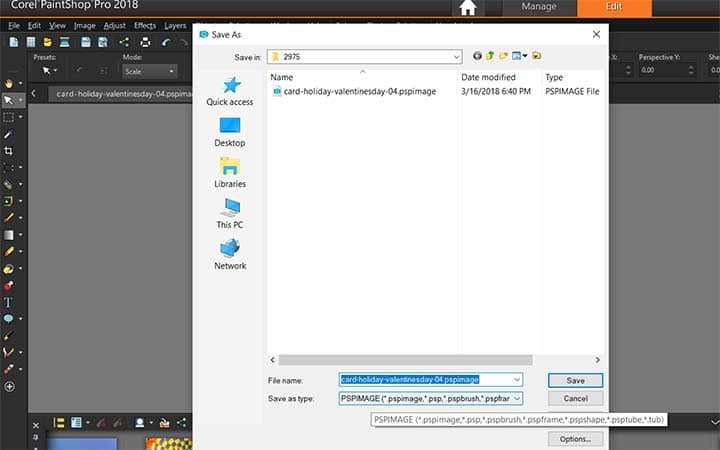
9. Save as a file
If you want to share the final version, click File > Save As, and save the file to a shareable file format, such as JPEG, PNG, or TIFF (for printing). Please note that most file formats flatten the image (merge all layers to one layer).
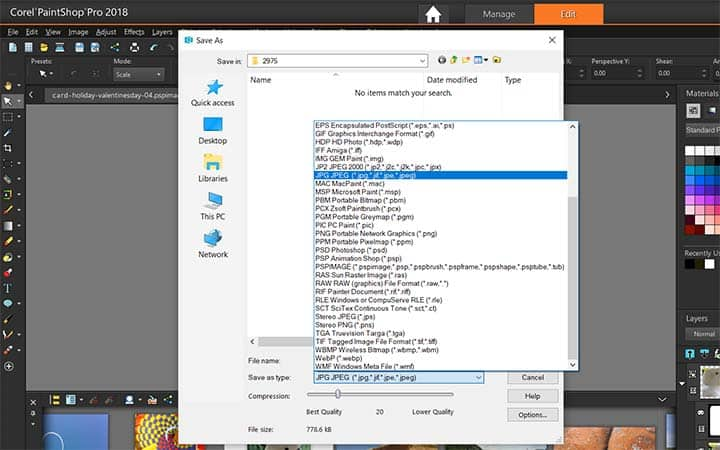
Download a free trial now and start using photo templates today
PaintShop Pro's image editing tools allow you to quickly and easily use photo templates to make your post processing workflow more efficient.
PaintShop Pro does more than just photo templates
Check out some of the other photo editing features in Paintshop Pro, like photo collage maker, camera raw, share photos, and more! Create high quality photos in a fun and easy to use photo editor and make your photos stand out more than ever.
Download the best photo template solution that there is
Looking for some cool photo templates to organize you images? We promise you’ll love the easy-to-use photo templates in PaintShop Pro. Click below to download your free 30-day trial and use photo templates for free before you buy!