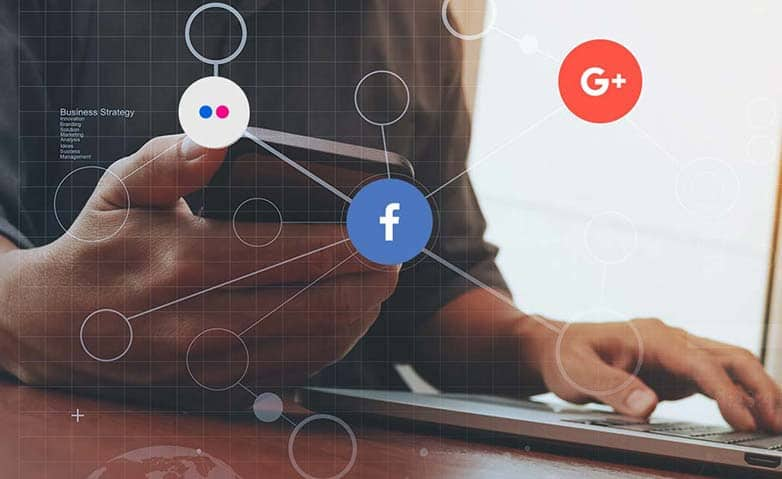How To Use Camera Raw
Shooting in RAW creates an unprocessed image file that contains more data and gives you more control than the traditional JPEG image files. By shooting in RAW, you record all the data points captured by your camera's sensor with no data loss from the camera's built-in processor. This larger file gives more control over the editing process. Once captured, use PaintShop Pro and learn how to use your camera's RAW files.
The Camera RAW Lab lets you develop a RAW image by saving a variety of processing settings. After processing a RAW image, you can leave it as a read-only RAW file, or from the Edit tab, save it to a different file format, such as JPEG, GIF, or PNG.
1. Install PaintShop Pro
To install PaintShop Pro photo editing software on your PC, download and run the installation file above. Continue following on-screen instructions to complete the setup process.
2. Open a RAW image
Click the Manage tab, select File > Open, choose a RAW image file and click Open. The Camera RAW Lab dialog box opens with the image.
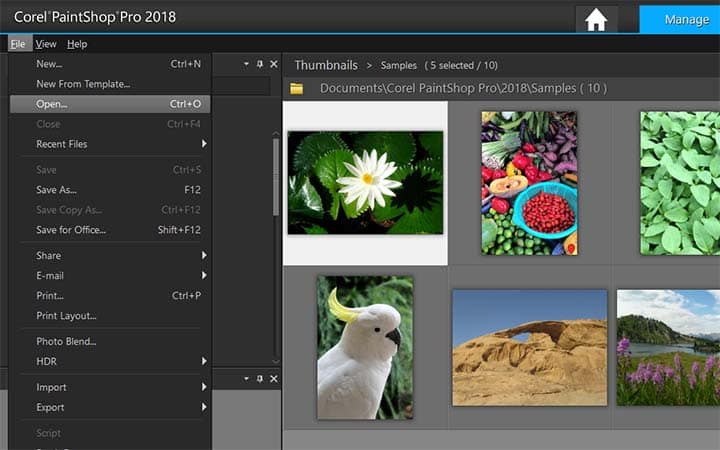
3. Make adjustments
In the Camera RAW Lab dialog box, click the Basic tab, and do any of the following:
- Drag the Brightness, Saturation, or Shadow sliders for a quick overall image adjustment.
- In the White balance area, adjust color by clicking a preset lighting option from the Scenario drop-list, or by clicking the preview area to set the white point with the Dropper tool. You can also adjust or fine-tune color with the Temperature and Tint sliders.
- In the Highlight recovery area, click an option in the drop-list. Highlight recovery works particularly well on images that are overexposed — it can help restore detail in blown-out areas.
- In the Reduce noise area, drag the Threshold slider to smooth digital noise.
You can preview the changes to the photo in the Preview area.
If you want to keep the settings for future use, check the Save image settings checkbox.
Click Reset at any time to clear all the settings.
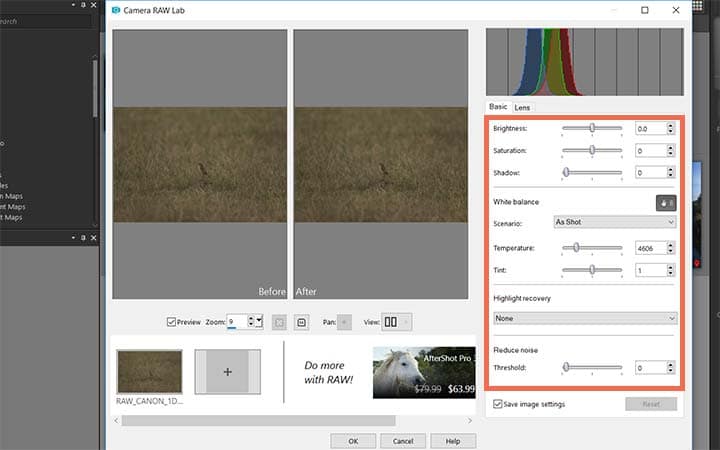
4. Apply settings
Click one of the following:
- OK — applies the settings, and exits the Camera RAW Lab
- Cancel — exits the Camera RAW Lab without adjusting the photo’s settings.
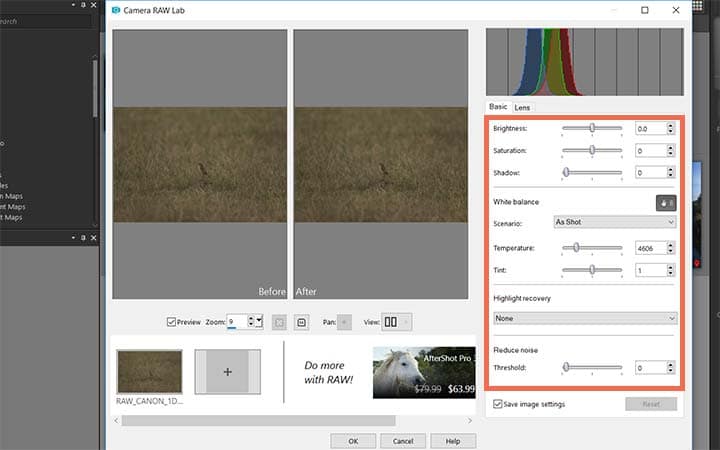
5. Correct lens issues
To correct lens issues, click the Lens tab.
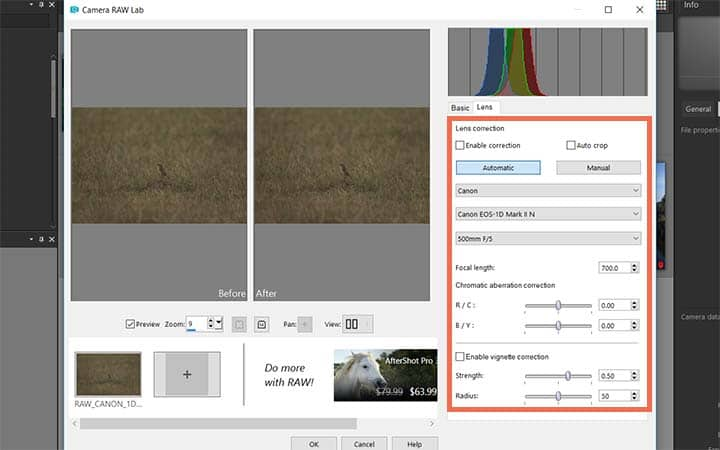
Download a free trial now and start editing camera raw today
PaintShop Pro's image editing tools allow you to quickly and easily edit camera raw images to get the most out of your photography.
PaintShop Pro does more than just edit camera raw
Check out some of the other photo editing features in Paintshop Pro, like share photos, use photo templates, photo collage maker, and more! Create high quality photos in a fun and easy to use photo editor and make your photos stand out more than ever.
Download the best solution for editing raw images that there is
Do you have some raw images that you want to edit? We promise you’ll love the easy-to-use camera raw features in PaintShop Pro. Click below to download your free 30-day trial and edit raw photos for free before you buy!