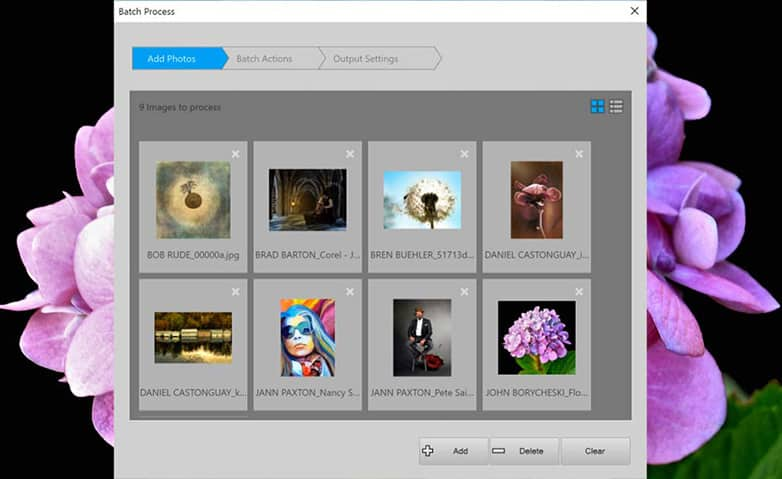How To Batch Resize Images
If you have multiple images that you need to resize but you're short on time, resizing them in a batch can save you a significant headache. With PaintShop Pro, you can drastically speed up the process by applying the same edits to an entire batch of images instead of one at a time. Read the guide below to learn how to batch resize images and drastically cut down on your processing time.
1. Install PaintShop Pro
To install PaintShop Pro photo editing software on your PC, download and run the installation file above. Continue following on-screen instructions to complete the setup process.
2. Select Batch Process
Click File > Batch Process.
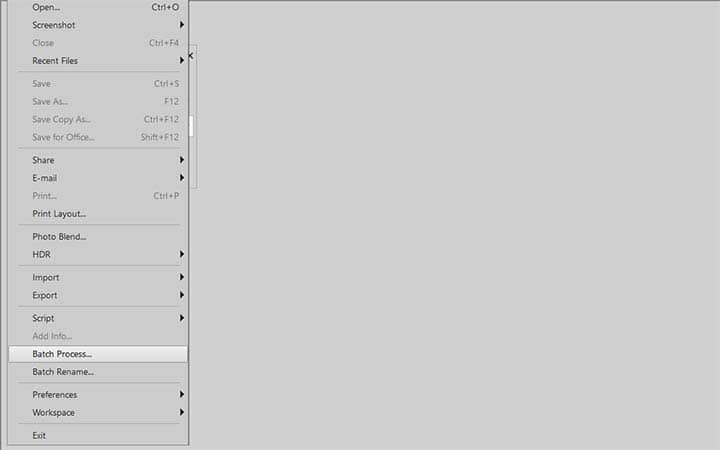
3. Add Photos
In the Batch Process dialog box, on the Add Photos page, click Add and choose the files that you want to process. Click Next.
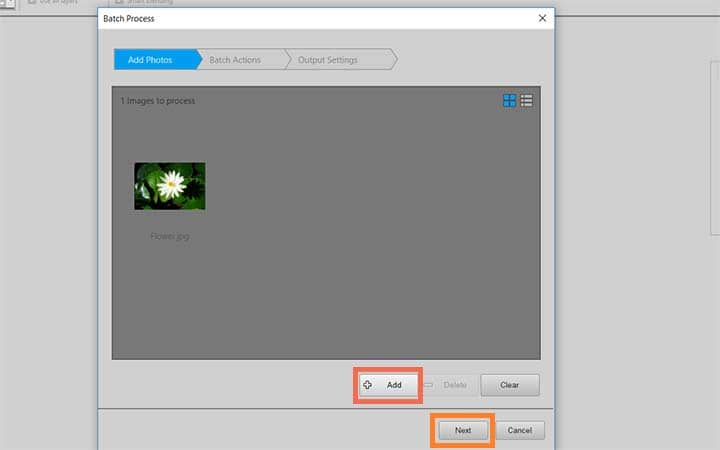
4. Resize
On the Batch Actions page, choose the Resize action option.
Note: To edit the settings for an action (scripts are the only actions that can’t be edited from the page), hover over an item you have added to the Add Batch Actions list, and click the Edit this action button that appears.
Click Next.
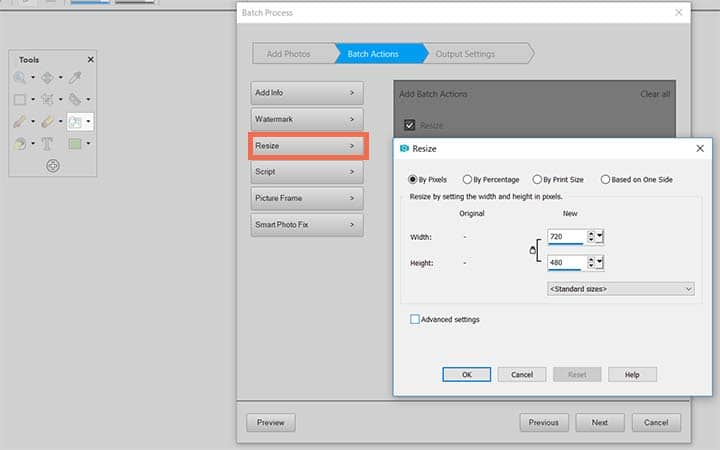
5. Modify Settings
On the Output Settings page, modify any of the following settings:
- Destination folder — Enable New and navigate to a folder location or enable Original to save back to the source folder
- Filename — To rename the files, enable Rename, click Modify, and choose an option from the Rename Options list, and click Add. You can rename the file with info such as current date or custom text. Note: If you are renaming files, adding the Sequence option ensures that each file will have a unique name and you won’t have naming conflicts.
- Naming conflicts — Enable the option that you want to apply in the event that two files have the same name.
- File Format — Choose a file format. Click Options if you want to modify the settings for the file format.
- Security features — Enable Delete EXIF information to remove all EXIF metadata from the processed files or enable Delete location information to remove any GPS coordinates. To add a Digimarc watermark, enable Embed Watermark.
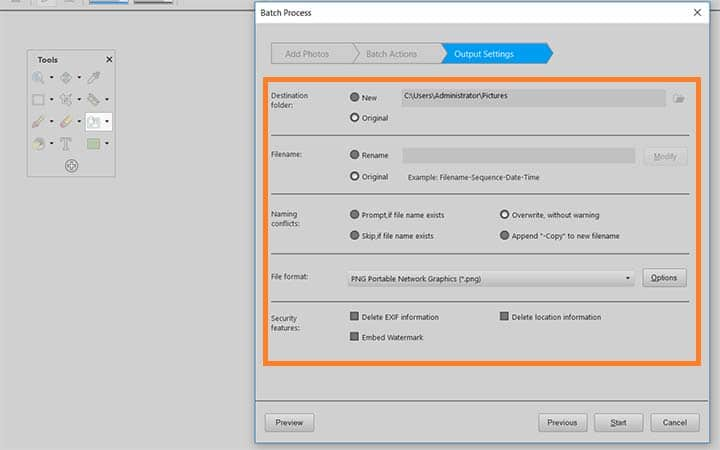
6. Click Start to run the batch process
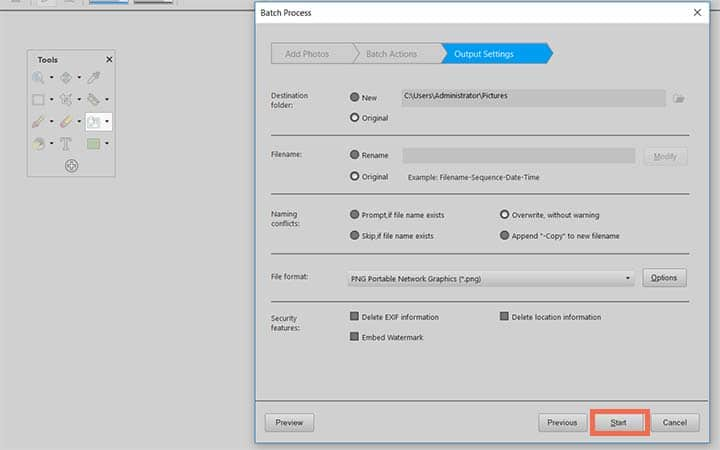
Download a free trial now and start bulk image resizing today
PaintShop Pro's image editing tools allow you to quickly and easily bulk image resize for a faster post processing workflow.
PaintShop Pro does more than just bulk image resizing
Check out some of the other photo editing features in Paintshop Pro, like change image color, tone mapping, hdr images, and more! Create high quality photos in a fun and easy to use photo editor and make your photos stand out more than ever.
Download the best solution for batch resizing images that there is
Do you have a lot of images that you need to resize? We promise you’ll love the easy-to-use bulk image resizer in PaintShop Pro. Click below to download your free 30-day trial and batch resize images for free before you buy!